Windows
Microsoft
Computer Operating System - Lifespan: 1992 - now
Information
Windows games don't need any emulator to function, they can be run natively from the RetroBat interface.
File folder
📂 roms \ 📂 windows 📂 roms \ 📂 amazon (for amazon store games) 📂 roms \ 📂 eagames (for EA store EA games) 📂 roms \ 📂 epic (for EPIC store games) 📂 roms \ 📂 gog (for GOG games) 📂 roms \ 📂 steam (for Steam games)
File extension
.exe .bat .cmd .lnk .game .url .pc .win .windows .wine .7z .zip .rar .wsquashfs
Special note for Store games
RetroBat can be set up to automatically scan games from amazon, eagames (only EA games), epic, gog and steam with every launch, this feature can be enabled with this setting in the MAIN MENU > GAME SETTINGS > WINDOWS GAMES:

Controls
The controllers configurations are done in-game or in Steam.
System Features
Adding a game
Create a text file with the full path to the game executable and save the file with the ".game" extension, place the file in the following folder: \roms\windows

Adding a Steam game
Simply place the Steam Game shortcut url file in the roms\windows folder of your RetroBat installation:
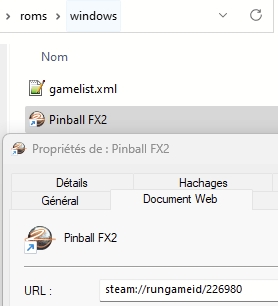
If RetroBat menu music is playing while the game is still running, apply the method described here
Adding a game from EPIC Game Store
Simply place the EPIC Game shortcut url file in the roms\windows folder of your RetroBat installation:
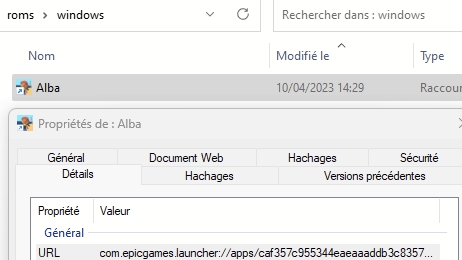
If RetroBat menu music is playing while the game is still running, apply the method described here
Adding an Amazon Game
Simply place the Amazon Game shortcut url file in the roms\windows folder of your RetroBat installation:
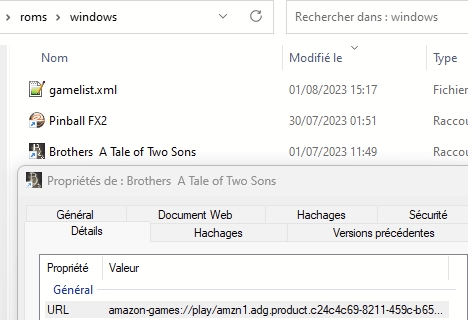
If RetroBat menu music is playing while the game is still running, apply the method described here
Adding a Microsoft Gamepass game
Locate the game installation folder on the computer (usually in C:\XboxGames).
Open the "Content" folder and find the game executable file:

Create a shortcut to this executable file (right click > send to > Desktop (shortcut))
Cut the shortcut and paste it into the roms\windows folder of the RetroBat installation.
You can rename the shortcut if desired.
If RetroBat menu music is playing while the game is still running, apply the method described here
Adding a Microsoft Gamepass game (UWP format)
From the XBOX app, create a desktop shortcut:
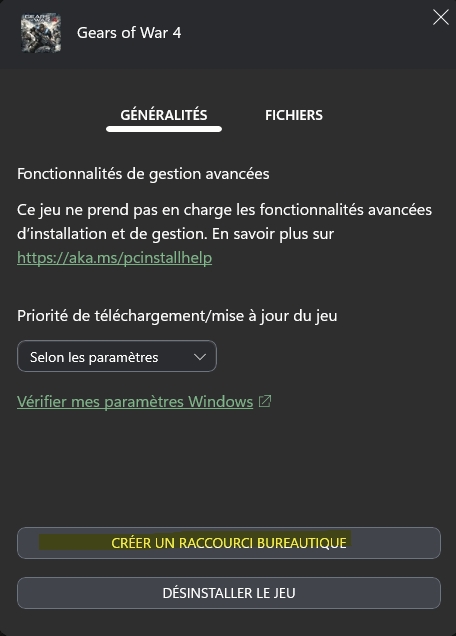
Cut and paste the shortcut into the roms\windows folder:
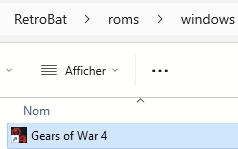
Then, right-click on the shortcut and retrieve the UWP application name:
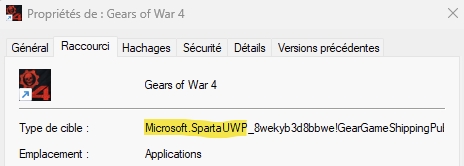
Next : create a text file with your favorite text editor and write the app name inside the file:
Finally, save the file in the same folder as the game shortcut with the '.uwp' file extension:
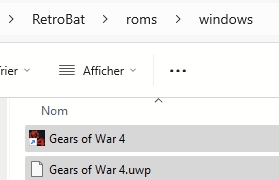
Adding an UBISOFT game (Ubisoft Connect)
Create a .bat file with a scrapable name for your game.
You have 2 possibilities, quit Ubisoft Connect at the end of each game or not, both work since emulationstation is waiting on the end of the execution of the script to reactivate.
The solution without switching off Unbisoft Connect launches the games faster since the connection step is no longer required once launched for the first time, same if Ubisoft Connect is launched when Windows starts.
This is code of your .bat file with Ubisoft Connect kill:
@echo OFF
REM HERE MODIFY YOUR UBISOFT APPID:
START uplay://launch/00000/0
TIMEOUT /t 30
:RUNNING
REM HERE YOU MUST ENTER THE Right NAME of THE EXECUTABLE, FOR EXAMPLE: "MyGame.exe"
tasklist|findstr "MyGame.exe" > nul
IF %errorlevel%==1 timeout /t 5 & taskkill /F /IM upc.exe /T & GOTO ENDLOOP
timeout /t 2
GOTO RUNNING
:ENDLOOPThis is code of your .bat file without Ubisoft Connect kill:
@echo OFF
REM HERE MODIFY YOUR UBISOFT APPID:
START uplay://launch/00000/0
TIMEOUT /t 30
:RUNNING
REM HERE YOU MUST ENTER THE Right NAME of THE EXECUTABLE, FOR EXAMPLE: "MyGame.exe"
tasklist|findstr "MyGame.exe" > nul
IF %errorlevel%==1 timeout /t 5 & GOTO ENDLOOP
timeout /t 2
GOTO RUNNING
:ENDLOOPAll you need is to inquire Ubisoft game launch command and executable name, proceed as follows:
Open Ubisoft Connect, then select your installed game and choose to "Create desktop shortcut":
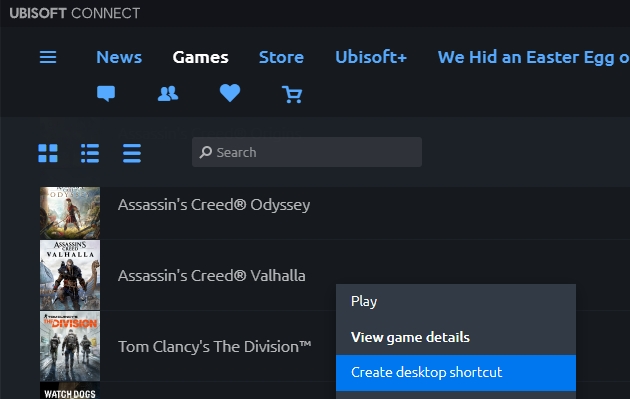
Right-click the created shortcut and retrieve the launch command from the shortcut properties:
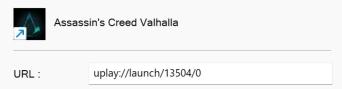
Next find the game executable as follows:
From Ubisoft Connect, open Game details and go to properties:
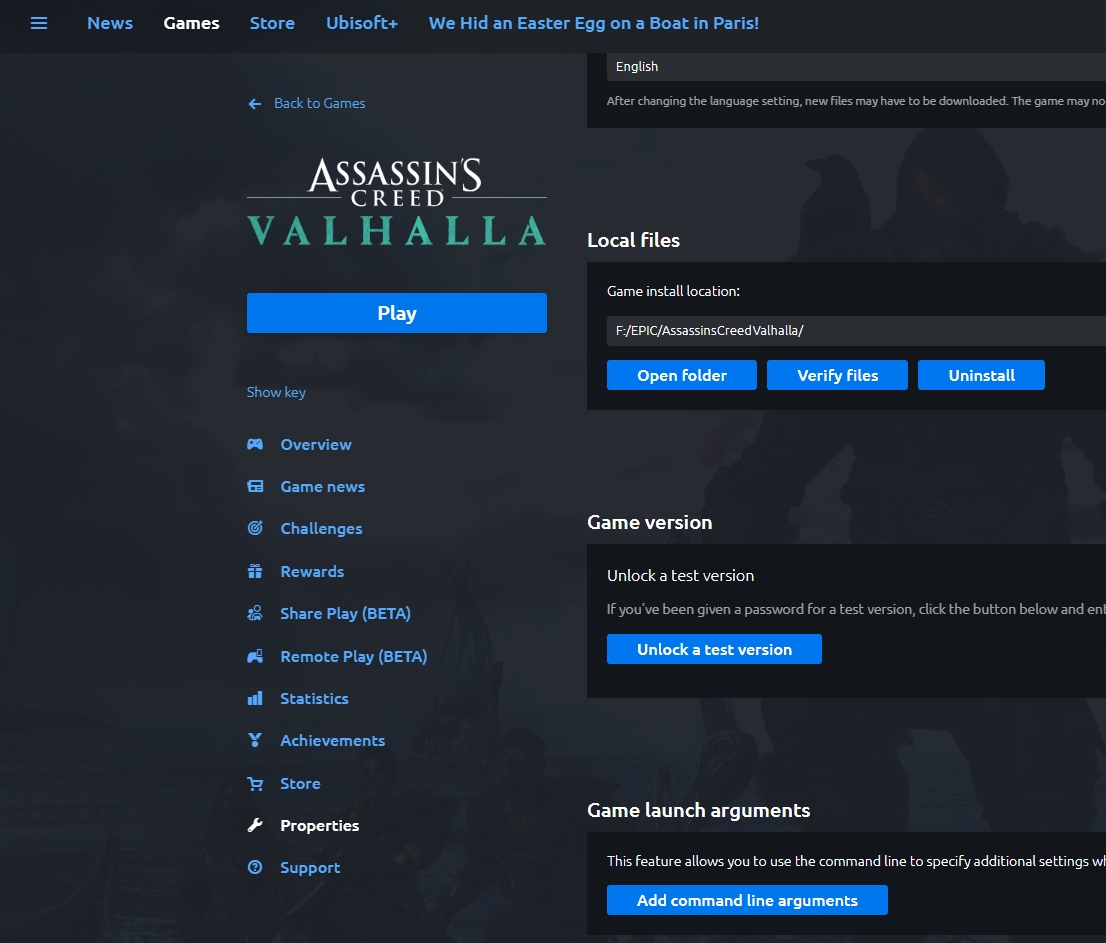
Click the "Open folder" button in the Local files section and find the game executable name:
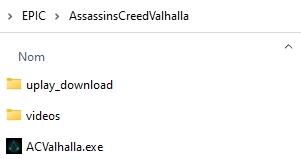
Next, report these two pieces of information in your.bat file as follows:
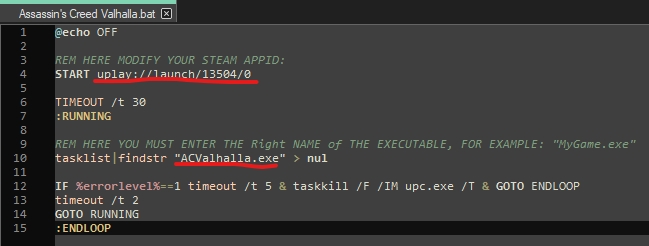
Finally save the bat file in the roms\windows folder of your RetroBat installation.
What to do if RetroBat music is heard in the background while playing ?
This usually happens when RetroBat was not able to detect the actual game process (executable) of the game, it might be caused by:
the game having a launcher before the actual game process starts
RetroBat not being able to find the executable in Steam, Epic or Amazon databases
In such case, the solution is to detect the actual game executable by running the game outside of RetroBat:
Run the game
Wait to be actually in-game
Press CTRL + ALT + DEL to open task explorer
Find the actual executable name of the game process:
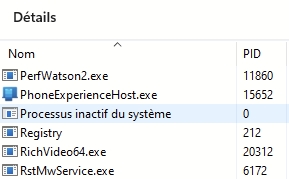
Create a text file near the game shortcut (in roms\windows folder) and paste the process name inside the file (without the .exe extension):
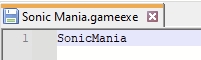
Save the file and name it exactly the same as the game shortcut, change the extension to ".gameexe":
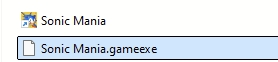
RetroBat will now wait for the process specified within the file to stop to return to the gamelist !
Last updated
Was this helpful?

