Controllers Configuration
RetroBat has a built-in feature that will automatically configure a controller based on the SDL library, in most cases there should be no user action to configure a controller.
In some cases however, if the autoconfiguration does not work or if the mapping generated by RetroBat is not correct (e.g. Nintendo controllers will have A, B, X, Y in wrong location), the autoconfiguration needs to be overwritten, to do so:
General Controller Configuration
From the main RetroBat screen, press "START" (RETURN on keyboard), then choose "CONTROLLER SETTINGS"
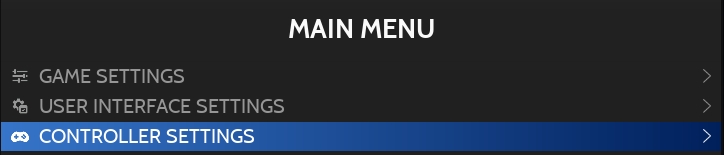
In the next submenu, choose "CONTROLLER MAPPING"

Confirm to move to the controller detection screen
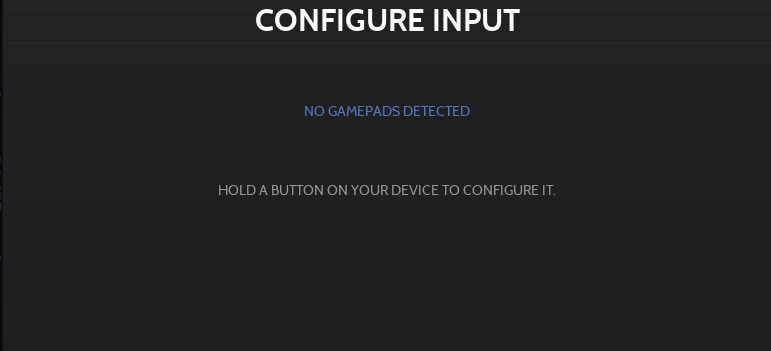
Press and hold any button to go to the CONFIGURING screen
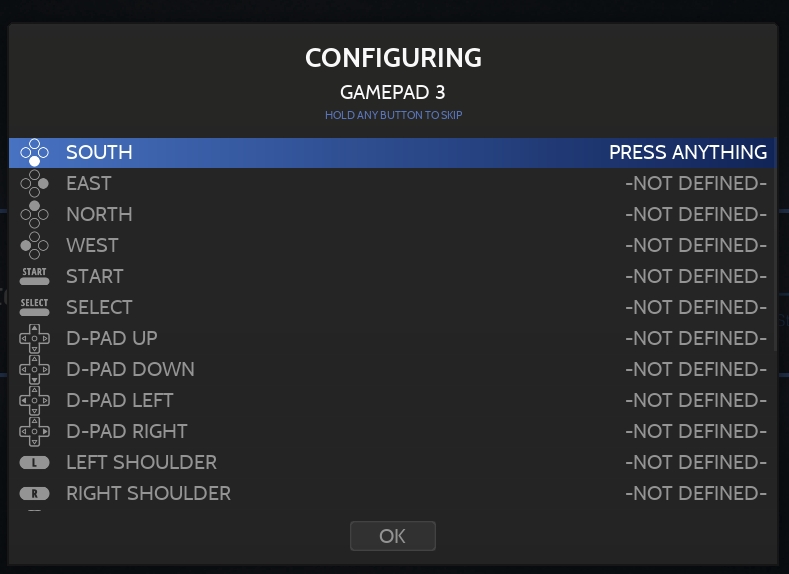
Press each button accordingly to finalize your controller mapping.
The table hereunder gives you the standard mapping for the following controllers:
Microsoft XBOX
Playstation
Nintendo controller
![]()
A
![]()
B
![]()
B
![]()
A
![]()
Y
![]()
X
![]()
X
![]()
Y
START
![]()
START / OPTIONS
+
SELECT
![]()
SELECT / SHARE
-
D-PAD UP
D-PAD UP
D-PAD UP
D-PAD UP
D-PAD DOWN
D-PAD DOWN
D-PAD DOWN
D-PAD DOWN
D-PAD LEFT
D-PAD LEFT
D-PAD LEFT
D-PAD LEFT
D-PAD RIGHT
D-PAD RIGHT
D-PAD RIGHT
D-PAD RIGHT
L1
Left Bottom
L1
L
R1
Right Bottom
R1
R
Left Analog UP
Left Analog UP
Left Analog UP
Left Analog UP
Left Analog Left
Left Analog Left
Left Analog Left
Left Analog Left
Right Analog UP
Right Analog UP
Right Analog UP
Right Analog UP
Right Analog Left
Right Analog Left
Right Analog Left
Right Analog Left
L2
Left Top
L2
ZL
R2
Right Top
R2
ZR
L3
Left Thumb
Left Thumb
Left Thumb
R3
Right Thumb
Right Thumb
Right Thumb
Per-Game Controller Configuration
If, for any reason, the default controller configuration does not work for you or if you want to tweak your system, there is a possibility to deactivate controller autoconfiguration and to manage controller configuration directly in the emulator/core itself.
Autoconfiguration can be disabled globally, per system or per game.
Global deactivation
Open the Main Menu and go to GAME SETTINGS.

Disable AUTOCONFIGURE CONTROLLERS.
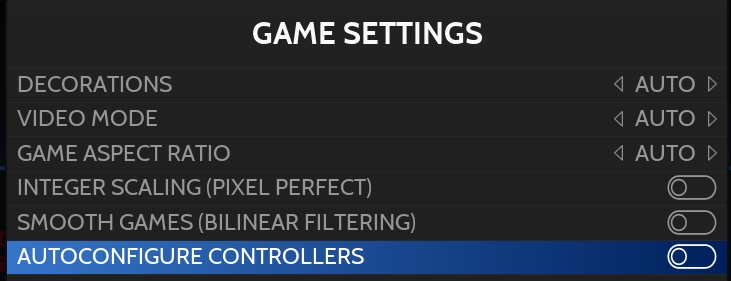
Per system deactivation
Open the System View Options and go to ADVANCED SYSTEM OPTIONS.
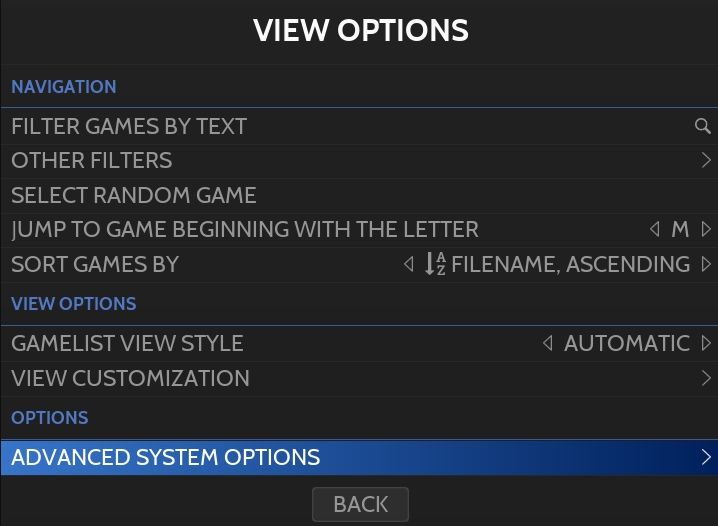
Then set AUTOCONFIGURE CONTROLLERS to OFF.
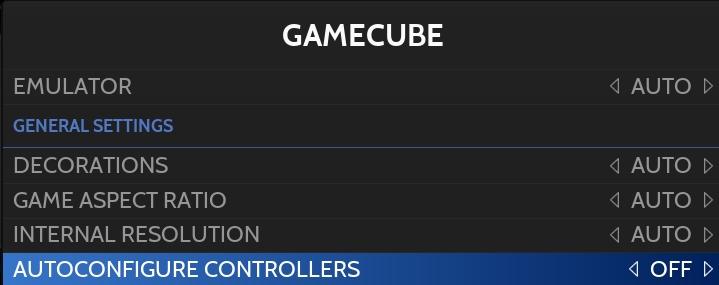
Per Game deactivation
Open the Game Options menu and go to ADVANCED GAME OPTIONS.
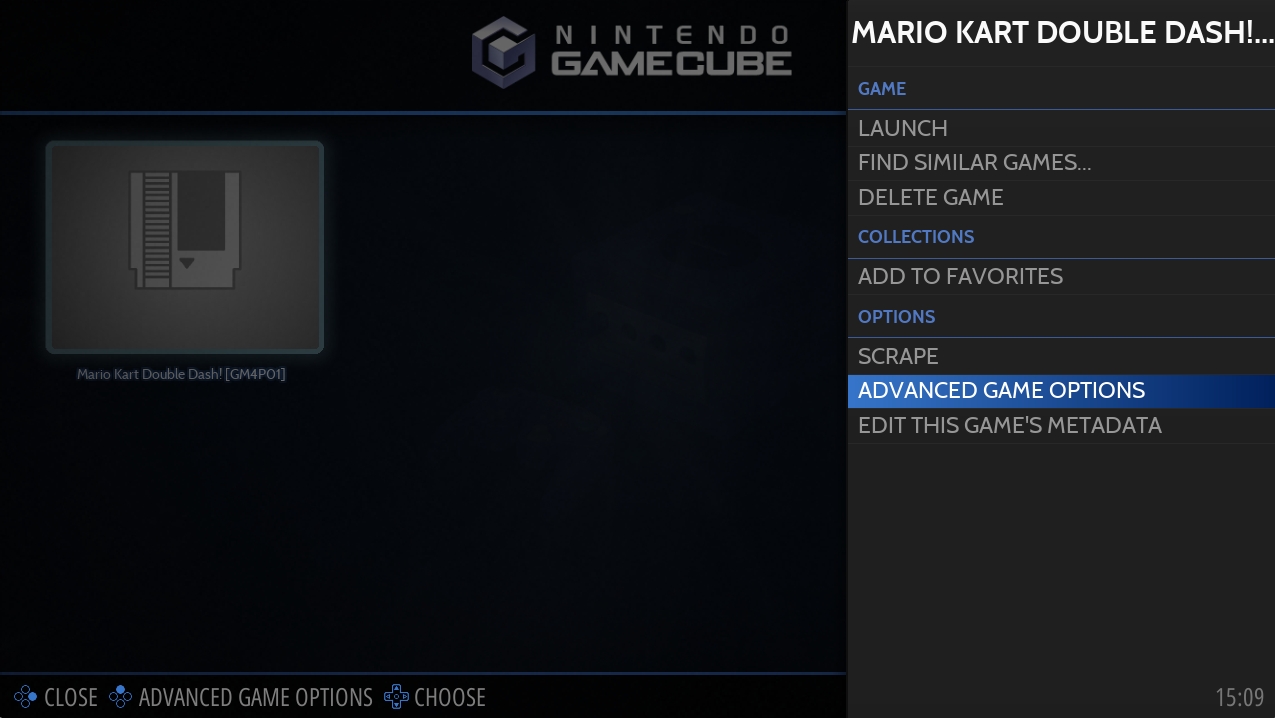
Set AUTOCONFIGURE CONTROLLERS to OFF
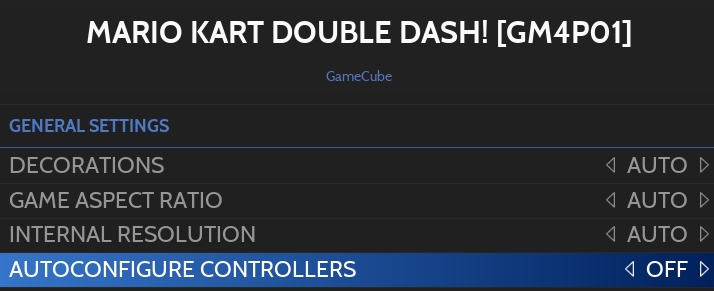
With AUTOCONFIGURE CONTROLLERS set to OFF, you need to configure your controllers directly in the Emulator.
To access the Emulator, you can go in the Retrobat System in the System View.
For RetroArch cores, you can create your own Game Controller mapping for the game by pressing F1 (hotkey + ![]() ) during game emulation and changing the controller configuration.
) during game emulation and changing the controller configuration.
Fixing controller configuration issues
In case of issue with controls, follow the steps below:
Last updated
Was this helpful?
