GameCube
Nintendo
Game Console - Lifespan: 2001 - 2007
Information
Emulators
dolphin
libretro: dolphin
Games Location
📁 roms \ 📂 gamecube
File extensions
.gcz .iso .ciso .wbfs .wad .rvz .wia .m3u .zip .7z
Features
Dolphin: YES lr-dolphin: YES
Dolphin: NO lr-dolphin: NO
Dolphin: YES lr-dolphin: YES
BIOS
The BIOS files are not mandatory to launch games but some require at least one of their region for better graphic effects and font support.
IPL.bin
Europe
location: \emulators\dolphin-emu\User\GC\EUR
libretro location: \saves\dolphin\User\GC\EUR
md5: 0cdda509e2da83c85bfe423dd87346cc
IPL.bin
Japan
location: \emulators\dolphin-emu\User\GC\JAP
libretro location: \saves\dolphin\User\GC\JAP
md5: fc924a7c879b661abc37cec4f018fdf3
IPL.bin
USA
location: \emulators\dolphin-emu\User\GC\USA
libretro location: \saves\dolphin\User\GC\USA
md5: 019e39822a9ca3029124f74dd4d55ac4
Folders
Saves
By default, Dolphin stores saves as GCI folders in the following location:
saves\gamecube\dolphin-emu\User\GC\<region>
The region subfolder can be amended with the following RetroBat setting:

It is possible to use classic memcard SRAM files instead of CGI folders by enabling the following option:
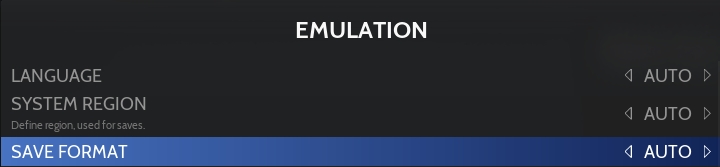
In that case, the save file will be located in the following folder:
saves\gamecube\dolphin-emu\User\GC\
Save States
Dolphin
saves\gamecube\dolphin
Retroarch
saves\gamecube\libretro.dolphin
Controls
Control layouts
RetroBat offers multiple control layouts, they can be switched in advanced system options > controls:
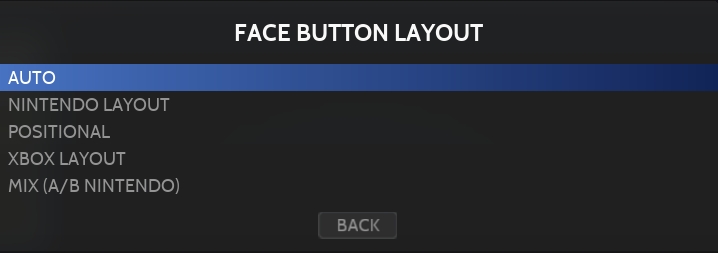
NINTENDO LAYOUT (default)

POSITIONAL

XBOX LAYOUT

MIX

Using a Gamecube adapter
Dolphin can be set to use a genuine GameCube controller, to do so, it is necessary to install "Zadig" drivers for the adapter used to connect the GameCube pad:
1. Download Zadig here: https://zadig.akeo.ie/
2. Run Zadig. Go to Options, select List All Devices.
3. Find the relevant device in the device list (e.g. GC adapter - WUP-028, Bluetooth adapter - CSR-XXXX).
4. Select the correct driver to replace. libusbK is recommended.
5. Use the down and up arrows in the right-hand section to select a driver.
6. Click Replace Driver. This can take a bit, at most 5 minutes. Be patient!
7. Configure RetroBat to use the Adapter:
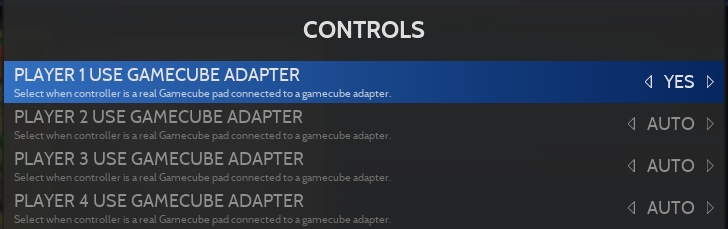
If the adapter does not work, it might mean that Dolphin does not currently support the model.
Creating a game-specific control profile
It is possible to create a custom controller profile in Dolphin and assign it to a specific game, follow this guide if required.
Specific system information
Multi-disc games
To automatically load the next disc of a game, you can use a .m3u playlist file.
In the m3u file, list all game discs from your game:
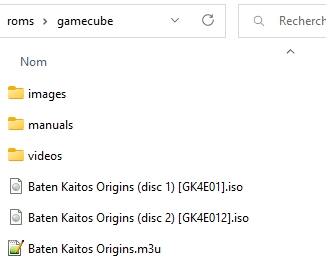
Within that text file, write the names of the game files for your game discs:

Finally save the file as a .m3u file.
Custom Textures
It is possible to launch Custom Texture packs with the Dolphin Emulator.
The texture pack needs to be placed in the \saves\dolphin\User\Load\Textures folder.
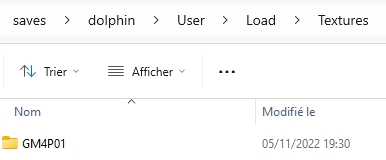
The name of the custom texture folder must be strictly identical to the Game ID that can be found in the game properties inside Dolphin.
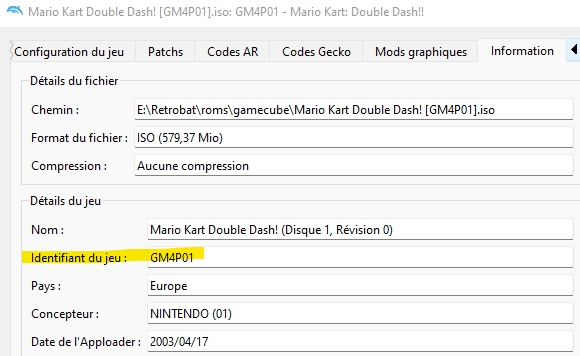
Once the custom texture pack is correctly named and placed, activate the CUSTOM TEXTURES setting.
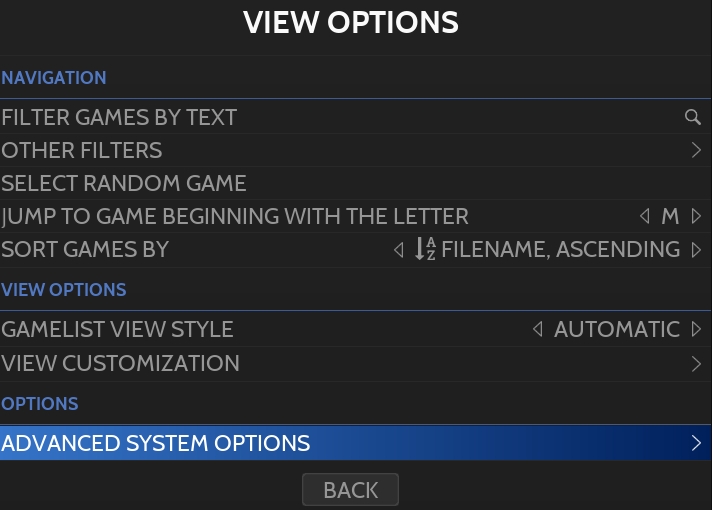
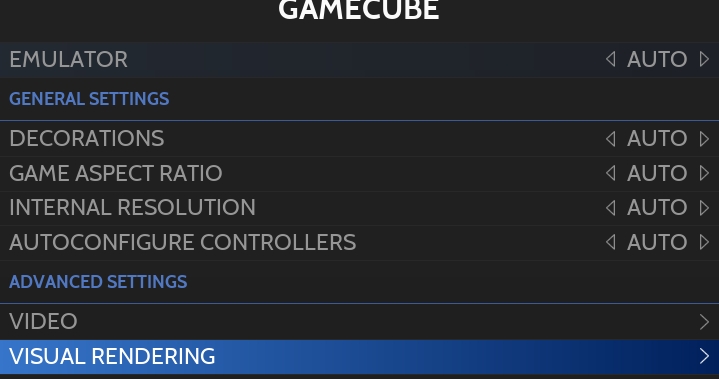
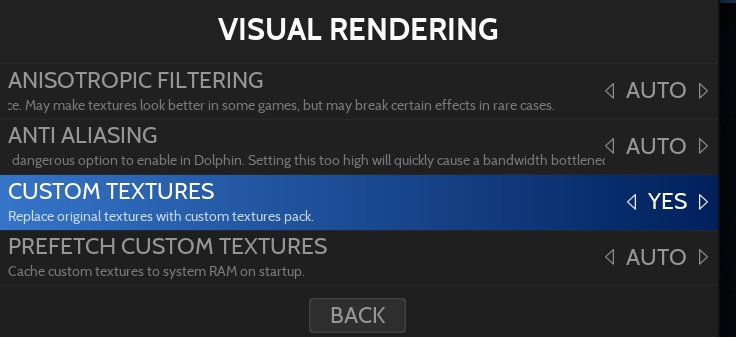
Adding cheevos trophy indicator when missing (retroachievements)
For some file extensions (like .gcz or .rvz), RetroBat does not recognize games as compatible with retroachievements, whereas Dolphin displays a prompt saying that you got achievement available for this game.
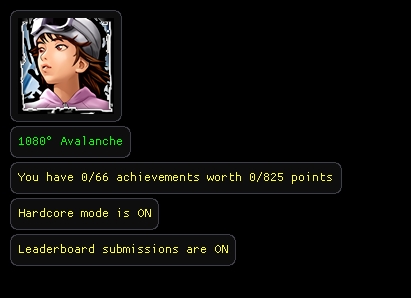
As a result, the trophy indicator is missing in RetroBat in the system view for this particular game.
If you want to force the display of the trophy indicator, you can edit the file gamelist.xml available in the roms\<system> folder, and add the following line :
<cheevosId>XXXXX</cheevosId>The ID XXXXX above must be replaced by the corresponding game ID that you can retrieve on https://retroachievements.org, while browsing the game. It appears in the address bar of the browser.
In our exemple :
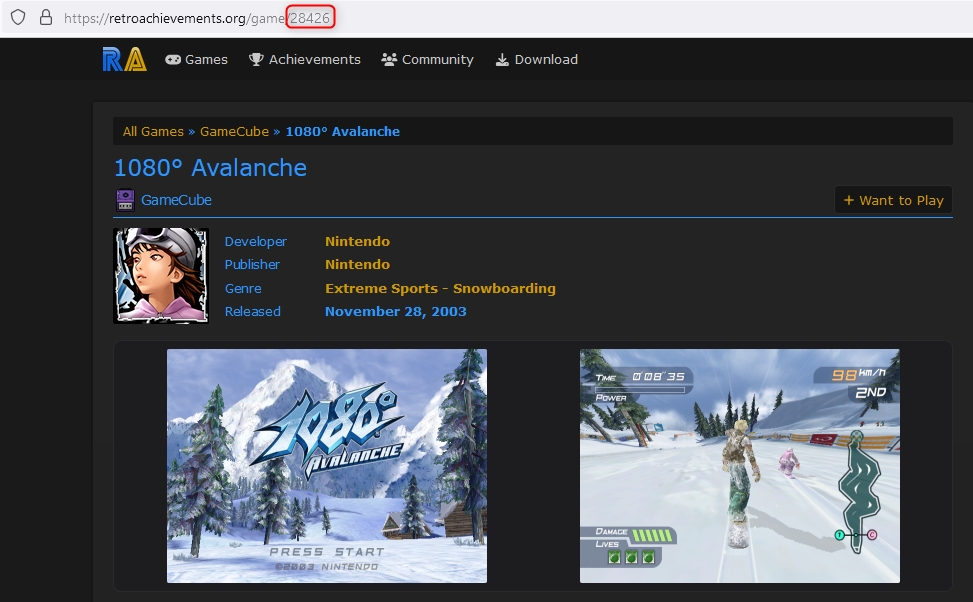
Example of the gamelist.xml file after editing it to add the correct cheevos ID :
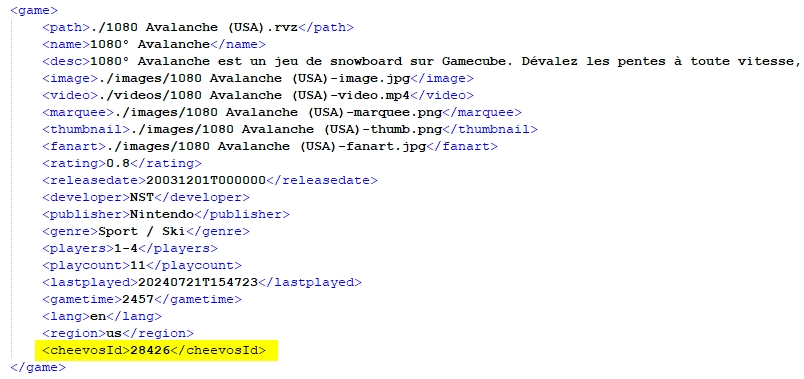
The trophy icon will now appear next to the name of the game :

The gamelist.xml file is a sensible document. Don't hesitate to create a backup before doing some change on it.
Last updated
Was this helpful?

