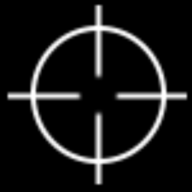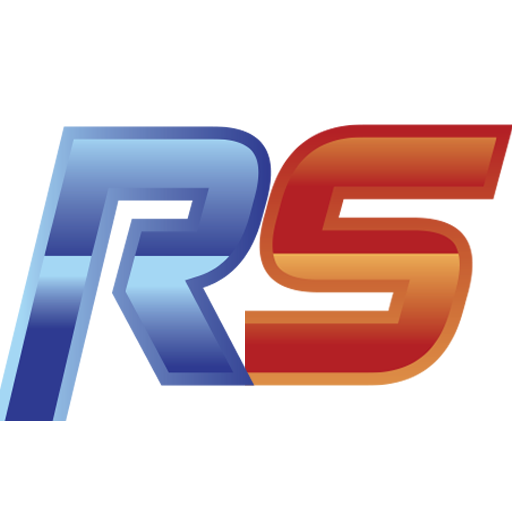🔫Lightguns
Bang bang
Lightgun compatibility is still in early phase with Retrobat, it might be possible that for many Emulators, specific configuration is required to make it work correctly.
There are several lightguns on the market, however, only a few have been tested so far.
Lightgun detection
When a lightgun is connected to the system, a small gun icon appears on the top left corner near the Gamepad icon : ![]()
Also, a crosshair will appear on the screen as well as a collection called LIGHT GUN in the System View.

LightGun compatible games will have a specific icon next to their name in the Game View
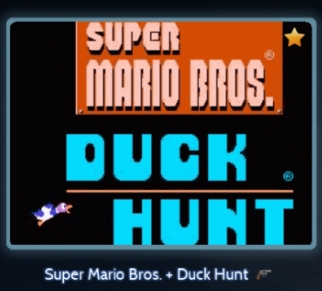
The list of LightGun games is stored in an .xml file inside your Retrobat folder, if you find that some games appear in the list but are not LightGun games, you can remove them from the file and manage your own list
Edit this file at your own risk.
Be sure to save your file version as it might be overwritten by a Retrobat update.
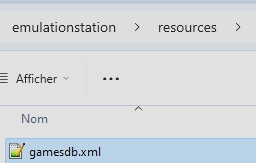
Lightgun Configuration
Lightgun Activation
Lightguns can be activated for a system or for a game.
To activate Lightguns for a system, from the Game View, open the View Options and select ADVANCED SYSTEM OPTIONS
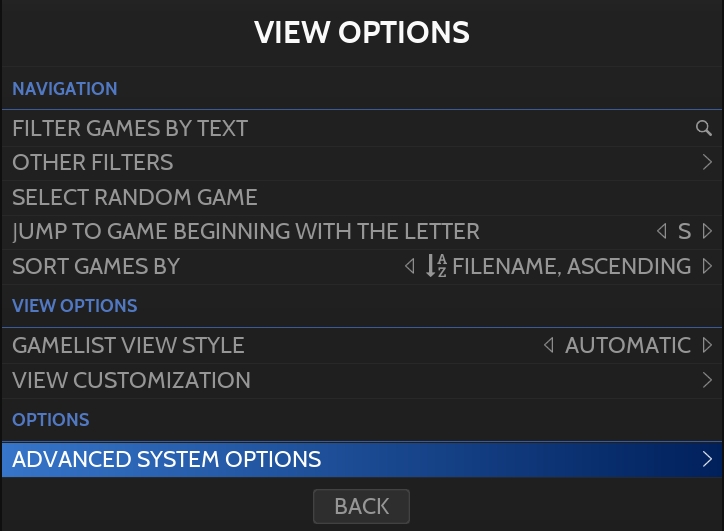
Navigate to GUNS
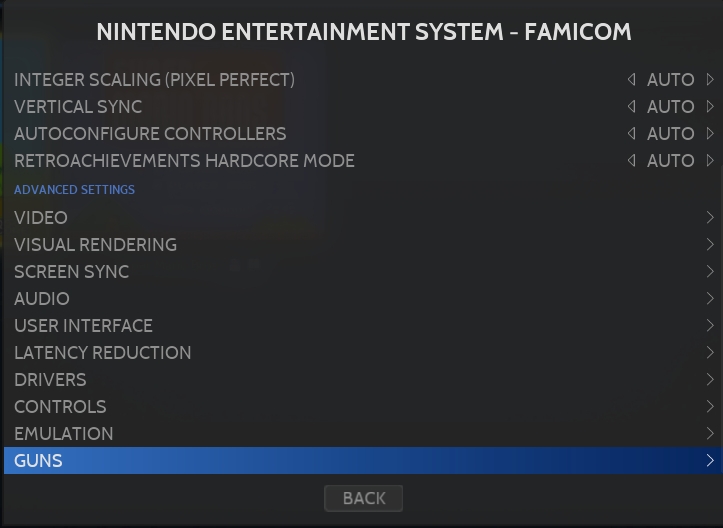
Switch LIGHTUN to ON
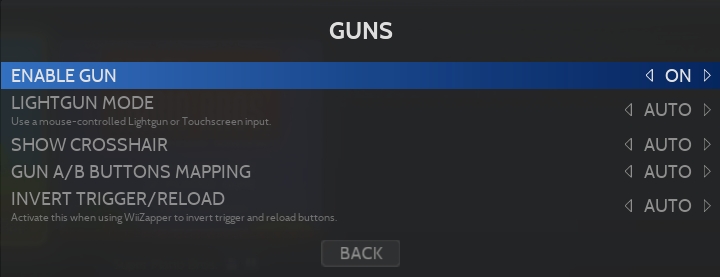
The same can be done per game from the Game Options menu and ADVANCED GAME OPTIONS
Lightgun Devices
WiiMote & Mayflash DolphinBar


The Wiimote and DolphinBar is actually a great way to enjoy your Lightgun game library.
There are 2 ways of using the Wiimote as a Lightgun:
By using the mode 2 of the Mayflash Dolphinbar
By using the mode 4 of the Mayflash Dolphinbar and activating the WiimoteGun software.
Both of these options will serve the same purpose : it will convert your Wiimotes movements and buttons into Mouse & Keyboard keys. This means that emulators that can use a mouse as a gun will be able to work with the Wiimote.
When using the Dolphinbar in mode 4 with WiimoteGun, you will be able to calibrate your Wiimote with a long-press on the "Home" button of the Wiimote.
Note that Wiimote mode 4 is not compatible with using multiple Wiimotes for multigun games.
Sinden Lightgun

The Sinden Lightgun works with RetroBat and should be automatically detected, it is however necessary to have the Sinden Software running in parallel of RetroBat.
When using Sinden Lightguns, the gun requires a white border to be displayed around the game screen. This border is necessary for the gun to detect the placement of the target on screen.
The border should appear automatically for most emulators
In some cases, for "standalone" emulators, RetroBat uses Reshade to manage the boder. For that select the "sindenborder" shader in the list of available shaders in the RetroBat menu:
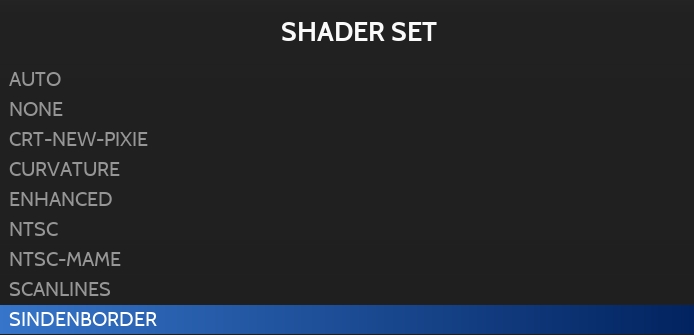
RetroBat can autolaunch the sinden lightgun software when a Sinden gun is detected, you can either put the sinden software within the system\tools\sinden folder of the retrobat installation...
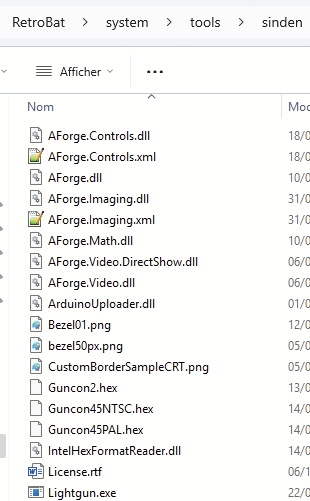
... or specify where the executable is located in the settings:

It is important to ensure that the Sinden software is configured to start automatically:
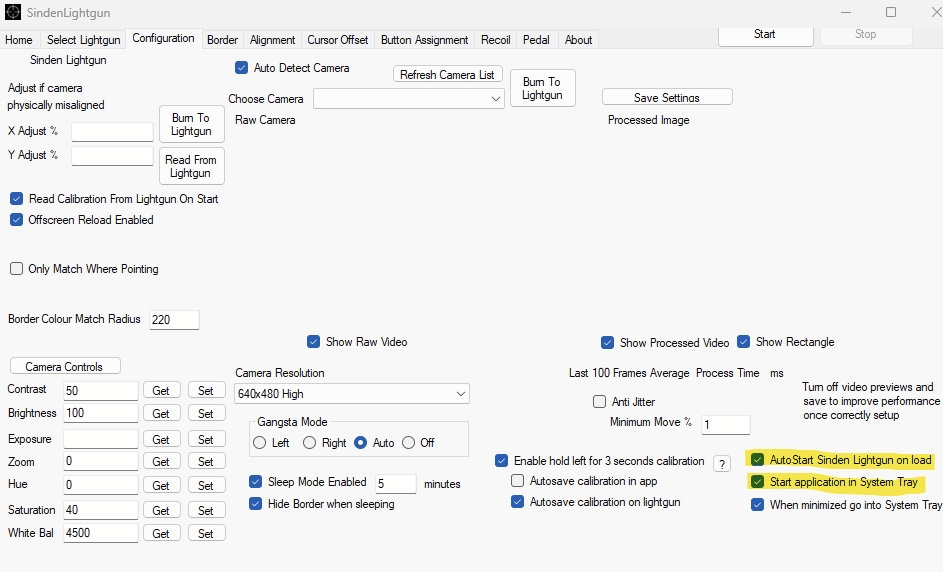
Gun4IR
RetroShooters

Last updated
Was this helpful?