Windows
Microsoft
Système d'exploitation - Date de sortie : 1992
Informations
Les jeux Windows ne nécessitent pas d'émulateurs pour être démarrés. Ils sont lancés depuis l'interface Retrobat directement.
Dossier des jeux
📂 roms \ 📂 windows 📂 roms \ 📂 amazon (for amazon store games) 📂 roms \ 📂 eagames (for EA store EA games) 📂 roms \ 📂 epic (for EPIC store games) 📂 roms \ 📂 gog (for GOG games) 📂 roms \ 📂 steam (for Steam games)
Extensions
.exe .bat .cmd .lnk .game .url .pc .win .windows .wine .7z .zip .rar .wsquashfs
Note spéciale pour les jeux des Store
RetroBat peut automatiquement scanner au démarrage les jeux des stores amazon, eagames (uniquement les jeux développés par EA games), epic, gog et steam, cette fonctionnalité peut être activée dans le MENU PRINCIPAL > PARAMETRES DES JEUX > JEUX WINDOWS:

Contrôles
Le paramétrage des contrôleurs s'effectue dans le jeu ou dans Steam.
Information spécifique au système
Ajouter un jeu
Créer un fichier texte et renseigner le chemin vers l'exécutable du jeu.
Sauvegarder le fichier avec l'extension ".game" et placer le fichier dans le dossier \roms\windows:

Ajouter un jeu Steam
Copier simplement le raccourci du jeu Steam (format .url) dans le dossier roms\windows de votre installation RetroBat:
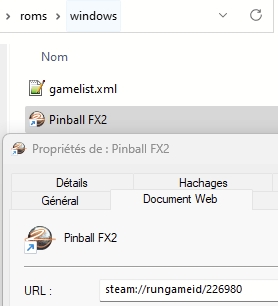
Si la musique du menu RetroBat est audible lors du jeu, appliquer la méthode suivante pour corriger le problème.
Ajouter un jeu EPIC Game Store
Copier simplement le raccourci du jeu EPIC (format .url) dans le dossier roms\windows de votre installation RetroBat:
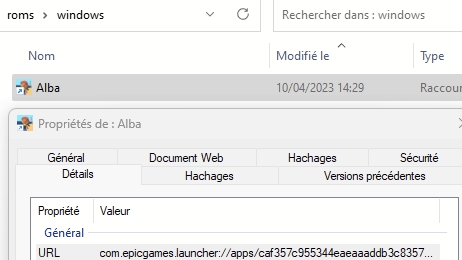
Si la musique du menu RetroBat est audible lors du jeu, appliquer la méthode suivante pour corriger le problème.
Ajouter un jeu Amazon Game Store
Copier simplement le raccourci du jeu Amazon Game (format .url) dans le dossier roms\windows de votre installation RetroBat:
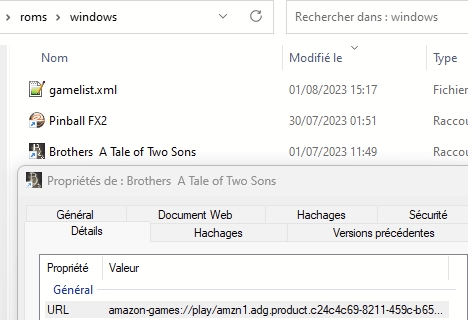
Si la musique du menu RetroBat est audible lors du jeu, appliquer la méthode suivante pour corriger le problème.
Ajouter un jeu Microsoft Gamepass
Localiser le dossier d'installation du jeu (par défaut C:\XboxGames).
Ouvrir le dossier "Content" et trouver l'exécutable du jeu:

Créer un raccourci vers l'exécutable du jeu (clic droit > envoyer vers > Bureau (raccourci))
Couper le raccourci et le coller dans le dossier roms\windows de l'installation RetroBat.
Le raccourci peut être renommé.
Si la musique du menu RetroBat est audible lors du jeu, appliquer la méthode suivante pour corriger le problème.
Ajouter un jeu Microsoft Gamepass (format WUP)
Depuis l'application XBOX, créer un raccourci sur le bureau :

Couper et coller le raccourci à l'interieur du dossier roms\windows :

Ensuite, faire un clique droit sur le raccourci, et retrouvez le nom de l'application UWP :

Puis, créer un fichier texte, et à l'aide d'un éditeur de texte, renseigner le nom de l'application UWP à l'interieur du fichier :

Pour finir, enregistrer le fichier dans le même dossier que le raccourci du jeu, en remplaçant l'extension .txt par .uwp :

Ajouter un jeu UBISOFT (Ubisoft Connect)
Créer un fichier .txt avec un nom permettant d'identifier le jeu.
Il existe 2 possibilités de gérer Ubisoft Connect lorsqu'un jeu est quitté:
Fermer UBISOFT CONNECT en quittant le jeu
Laisser UBISOFT CONNECT actif en quittant le jeu
La solution qui consiste à ne pas fermer Ubisoft Connect en quittant le jeu permet de lancer les jeux plus rapidement puisque le démarrage de Ubisoft Connect (et ses éventuelles mises à jour) ne sont pas effectuées à chaque lancement.
Voici le code à copier dans le fichier pour fermer Ubisoft Connect en quittant le jeu :
@echo OFF
REM AJOUTER ICI L'APPID UBISOFT:
START uplay://launch/00000/0
TIMEOUT /t 30
:RUNNING
REM AJOUTER LE NOM EXACT DE L'EXECUTABLE DU JEU, PAR EXEMPLE: "MonJeu.exe"
tasklist|findstr "MonJeu.exe" > nul
IF %errorlevel%==1 timeout /t 5 & taskkill /F /IM upc.exe /T & GOTO ENDLOOP
timeout /t 2
GOTO RUNNING
:ENDLOOPVoici le code du fichier .bat sans fermeture de Ubisoft Connect :
@echo OFF
REM AJOUTER ICI L'APPID UBISOFT:
START uplay://launch/00000/0
TIMEOUT /t 30
:RUNNING
REM AJOUTER LE NOM EXACT DE L'EXECUTABLE DU JEU, PAR EXEMPLE: "MonJeu.exe"
tasklist|findstr "MonJeu.exe" > nul
IF %errorlevel%==1 timeout /t 5 & GOTO ENDLOOP
timeout /t 2
GOTO RUNNING
:ENDLOOPIl reste 2 informations à compléter dans le fichier ci-dessus : l'ID du jeu et le nom de l'exécutable.
Procéder comme suit pour trouver ces informations
ID DU JEU
Ouvrir le client UBISOFT CONNECT, afficher la liste des jeux installés, effectuer un clic-droit sur le jeu et sélectionner l'option "Créer un raccourci sur le bureau":
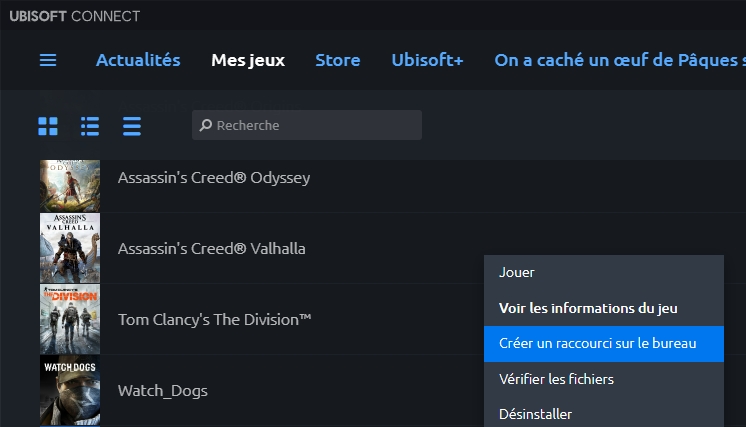
Effectuer un clic droit sur le raccourci nouvellement créé et récupérer l'URL depuis les propriétés du raccourci:
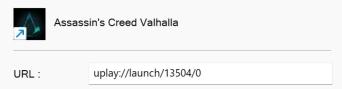
Ensuite, récupérer le nom de l'exécutable du jeu comme suit:
Dans Ubisoft Connect, ouvrir lesinformations du jeu et afficher les propriétés:
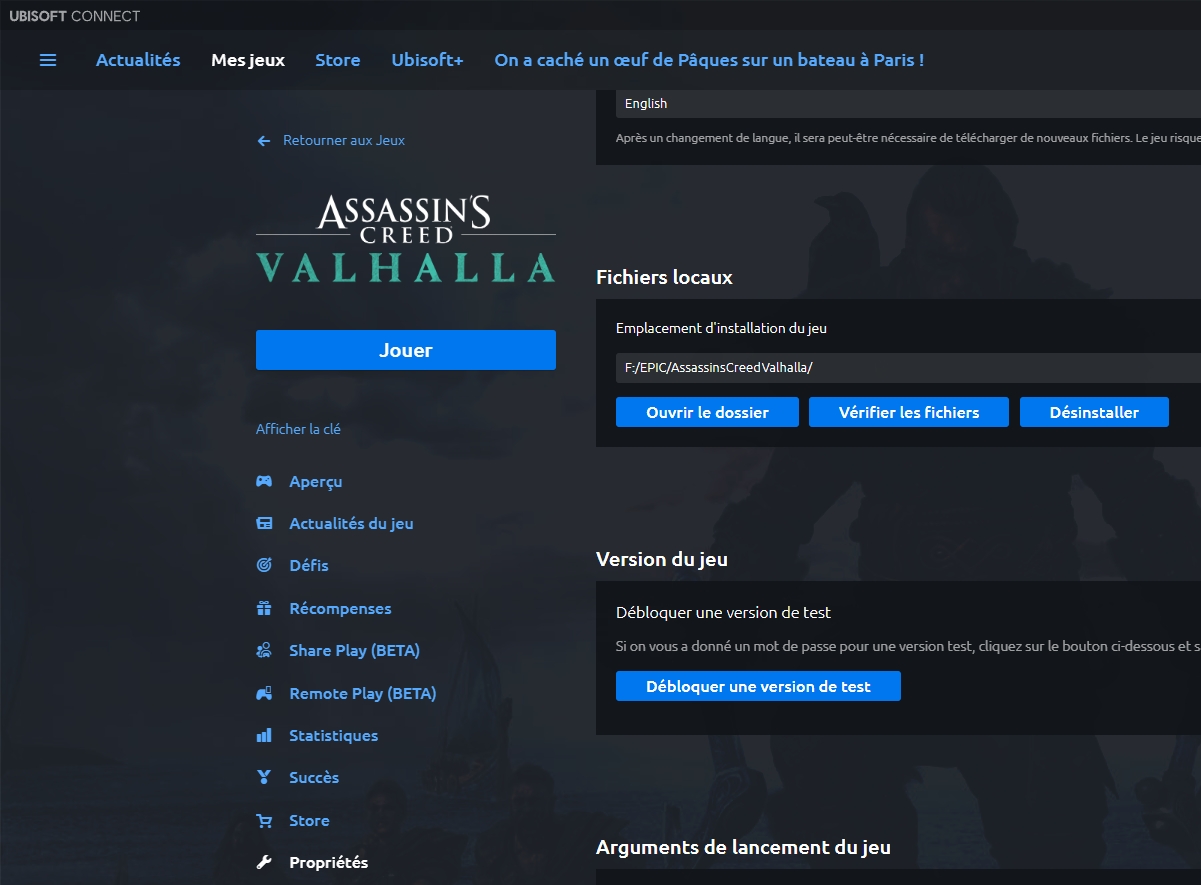
Cliquer sur le bouton "Ouvrir le dossier" dans la section "Fichiers locaux" et récupérer le nom de l'exécutable:
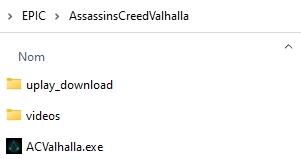
Ensuite, copier ces deux informations dans le fichier .bat comme suit:
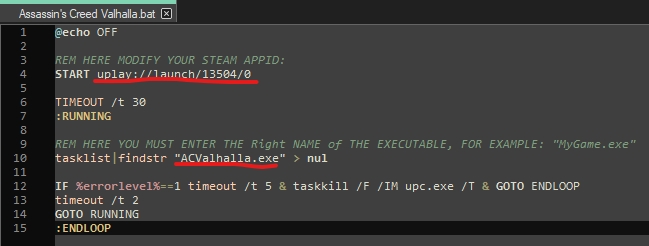
Enfin sauvegarder le fichier bat dans le dossier roms\windows de votre installation RetroBat.
Que faire si la musique du menu RetroBat est audible en jeu ?
Ce symptôme est généralement causé par le fait que RetroBatn'a pas réussi à détecter le process du jeu (l'éxecutable), les raisons peuvent être:
un jeu avec un "launcher" qui est exécuté avant le jeu en lui-même
une mauvaise détection de l'éxecutable dans les librairies Steam, Epic, Amazon...
Dans ce cas, la procédure ci-dessous permet de résoudre le problème:
Lancer le jeu en dehors de RetroBat
Attendre d'atteindre le jeu (la partie jouable du jeu)
Appuyer sur CTRL + ALT + SUPPR pour ouvrir l'explorateur de tâches
Repérer le nom du process du jeu (l'éxecutable du jeu):
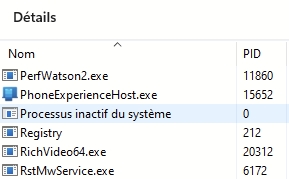
Créer un fichier dans le même dossier que le raccourci du jeu (généralement roms\windows) et préciser dans le fichier le nom exact du process du jeu (sans l'extension .exe):
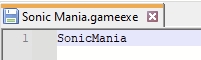
Sauvegarder le fichier et le nommer exactement comme le raccourci du jeu, changer l'extension par ".gameexe":
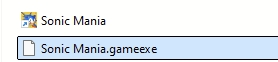
RetroBat attend dorénavant la fin du process défini dans le fichier pour revenir à la liste de jeux !
Last updated
Was this helpful?

