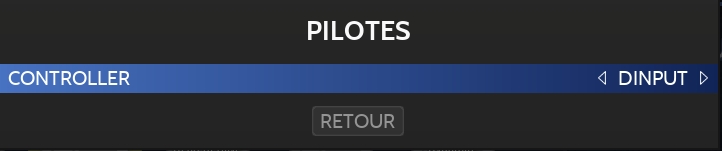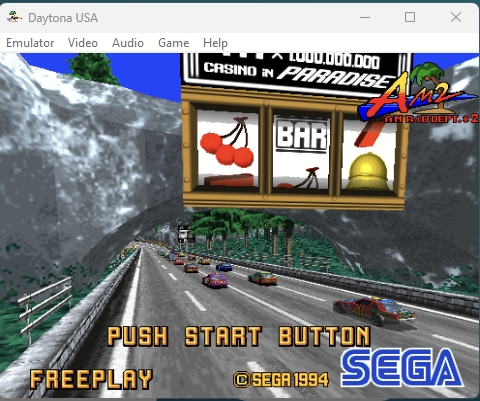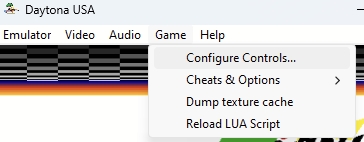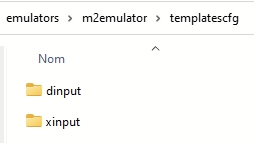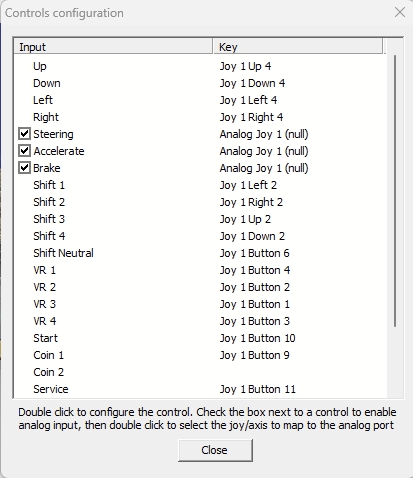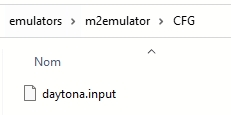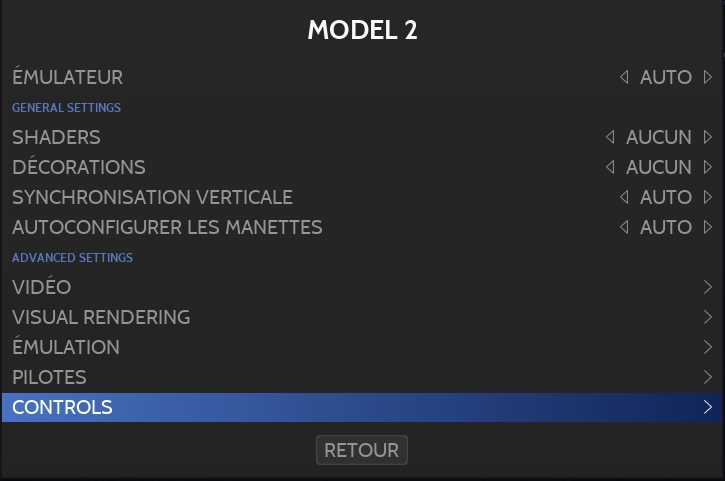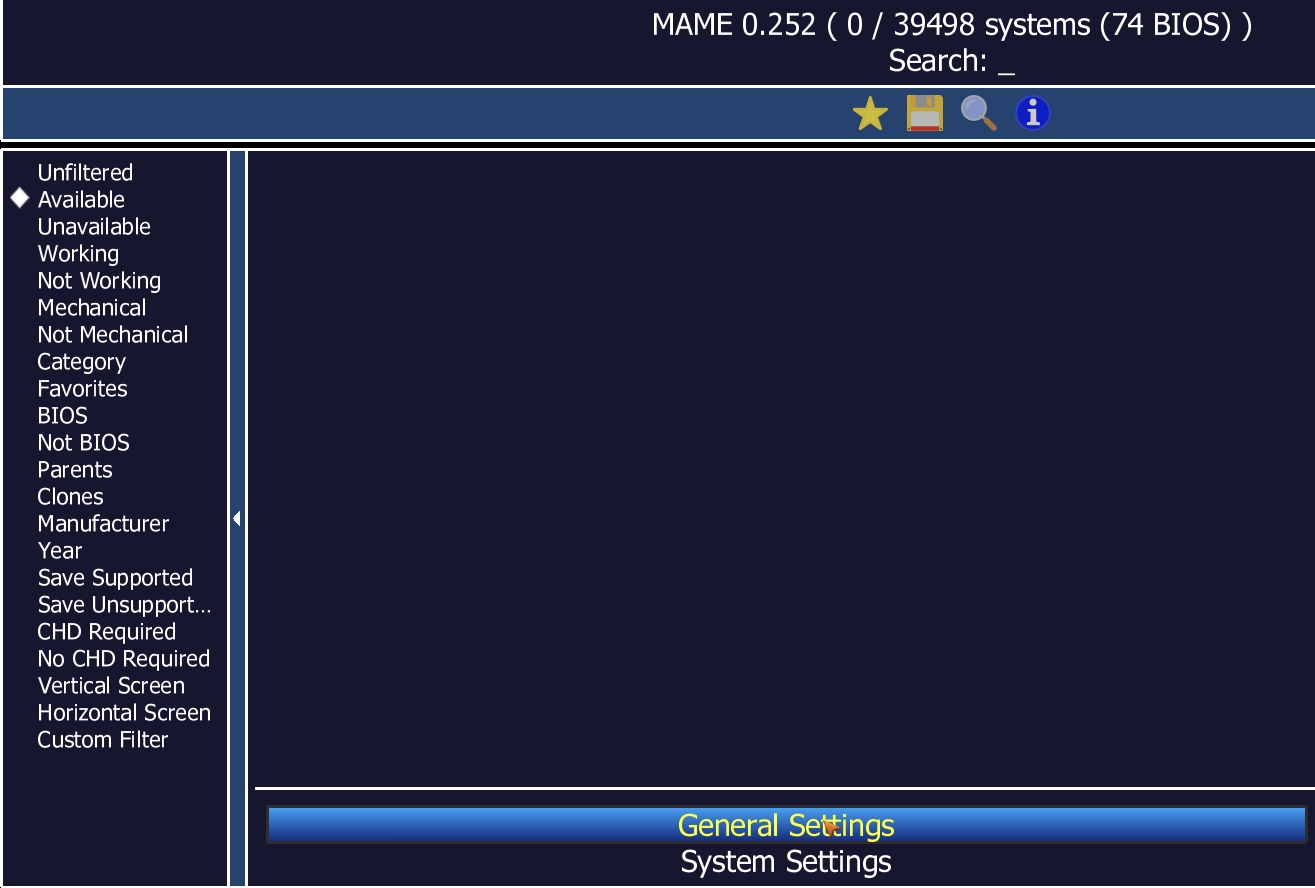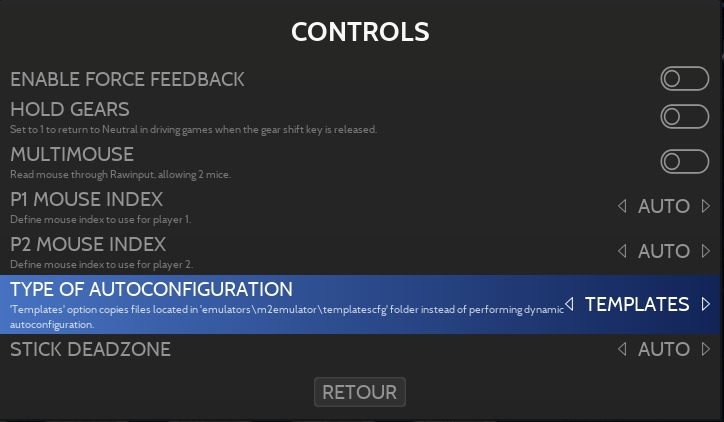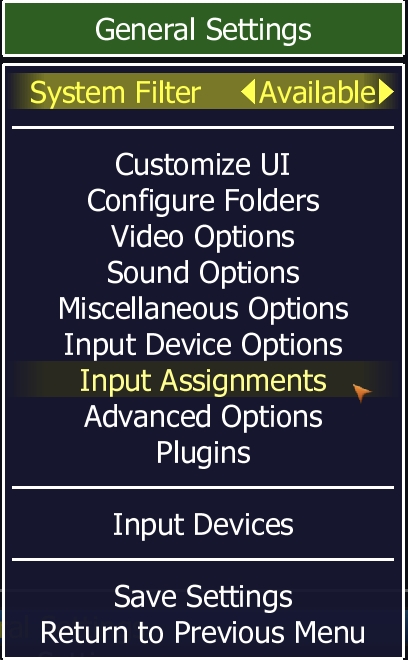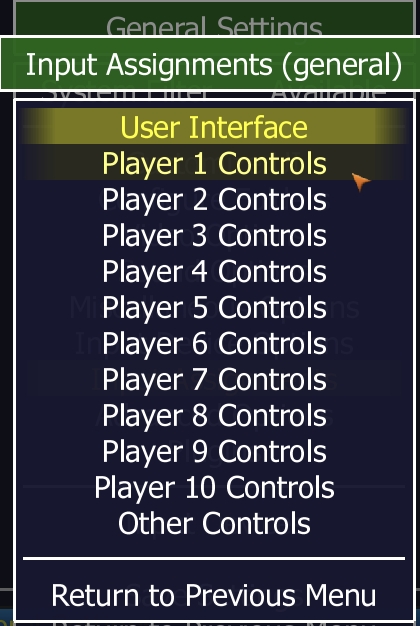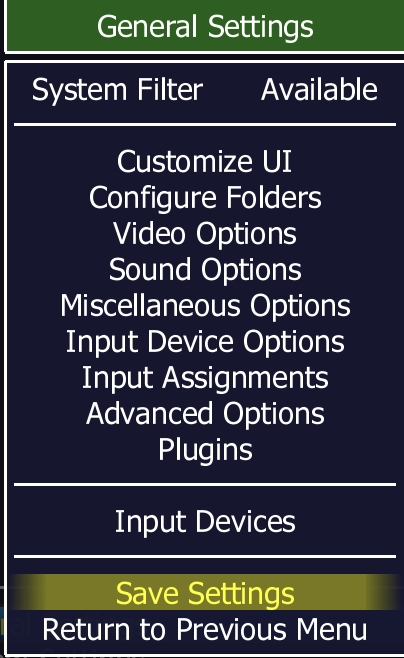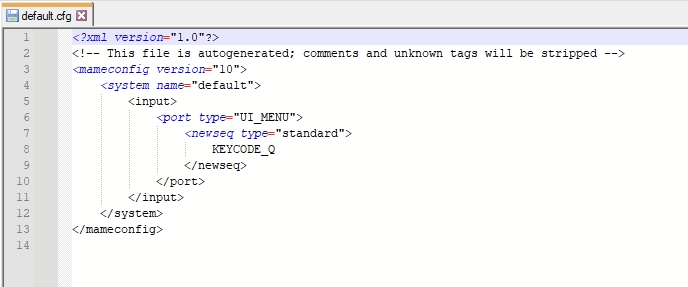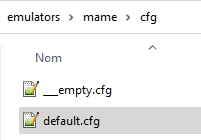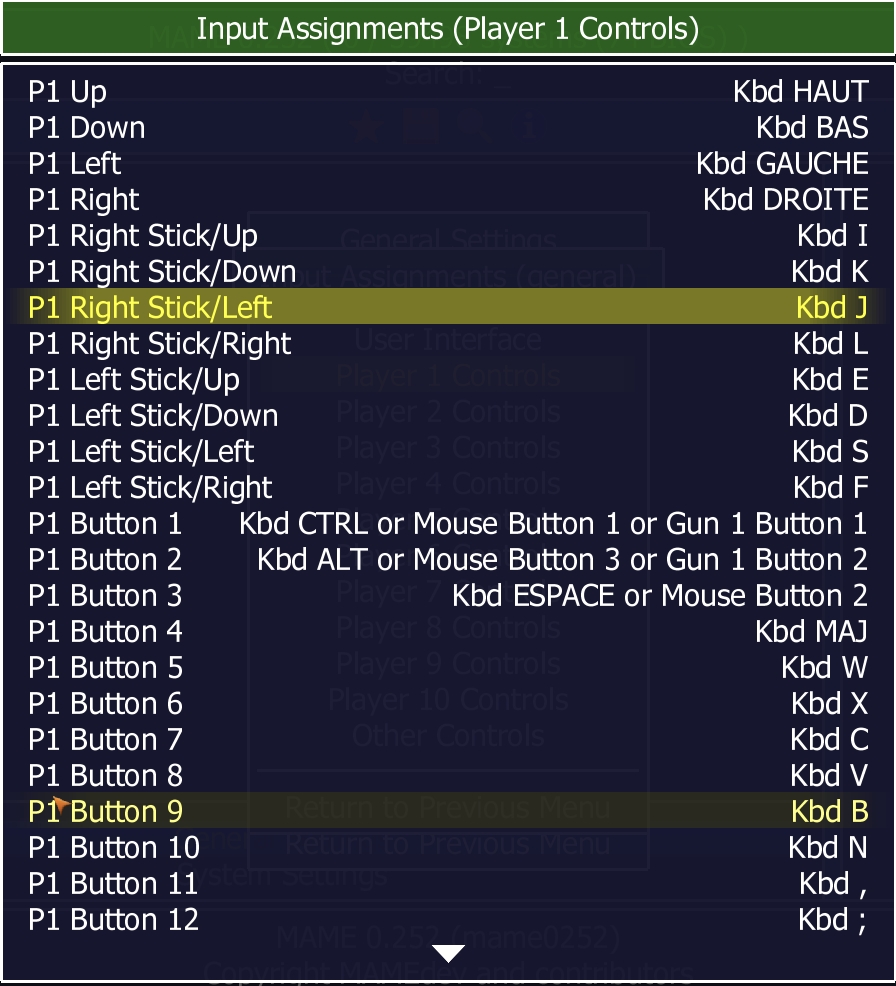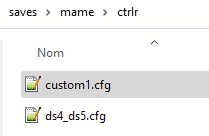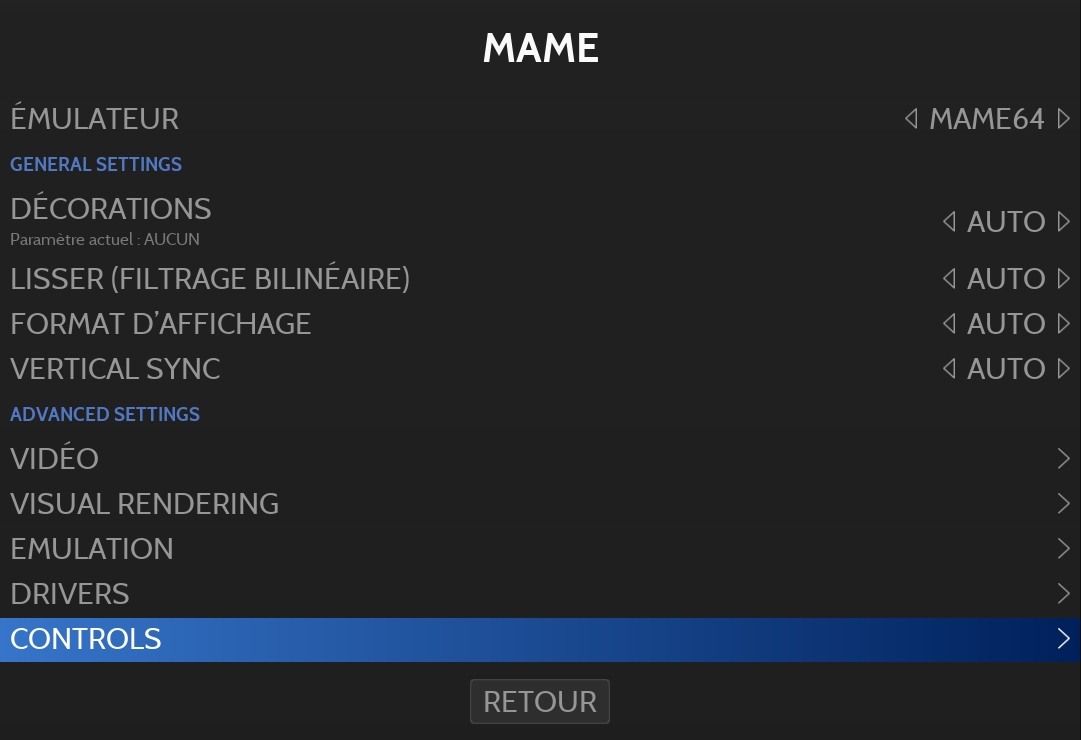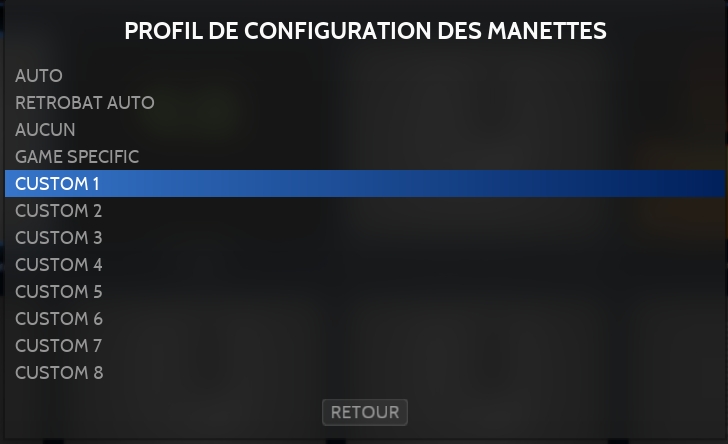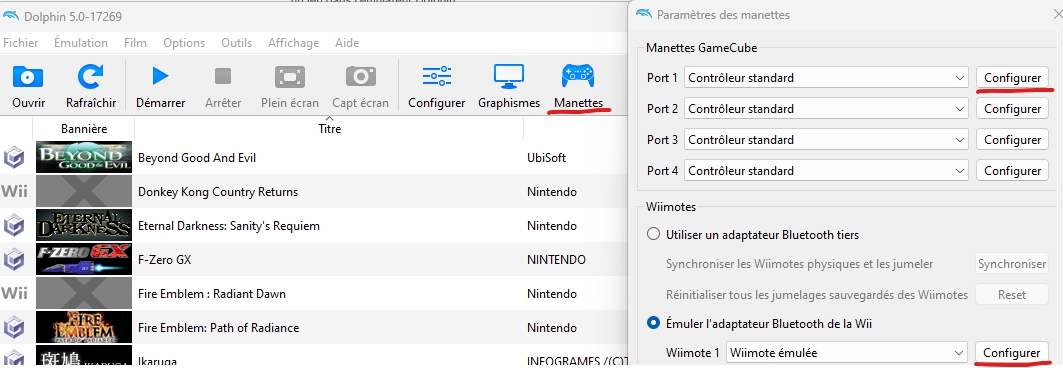
La Gamecube et la Wii sont connus pour avoir une disposition de touches très spéciale, qui varie beaucoup d'un jeu à un autre.
Cela crée une situation complexe lorsqu'il s'agit de paramétrer les touches de l'émulateur.
Le guide suivant vous aidera à mettre en place et à utiliser une disposition de touches spécifique à un jeu dans l'émulateur Dolphin.
Toutes les informations ci-dessous proviennent du wiki Dolphin :
https://wiki.dolphin-emu.org/index.php?title=GameINI_(Controller_Settings)
Lancez Dolphin.exe, l’exécutable se trouve dans le dossier \emulators\dolphin-emu de votre installation RetroBat.
Cliquer sur l'icône "Manettes" dans la barre supérieure, puis sélectionner "Configurer" (choisir le système correspondant au jeu, cela fonctionne aussi bien pour Gamecube que pour Wii)
A la page suivante, configurer comme souhaité.
Une fois paramétré, renseigner un nom de profil, puis cliquer sur le bouton "Sauver".
Fermer le menu de configuration des touches.
Depuis la liste des jeux, faire un clic-droit sur le jeu auquel appliquer le profil spécifique, et choisir "Propriétés"
Sur l'écran suivant, choisir l'éditeur, et dans la section "User Config", spécifier le profil à utiliser
Renseigner le code suivant :
Pour le %ControllerType%, les options suivantes peuvent être utilisés :
PadProfile1 à PadProfile4 : pour les manettes Gamecube 1 à 4
WiimoteProfile1 à WiimoteProfile4 : pour les manettes Wiimotes 1 à 4
%ProfileName% doit être égal au profil crée à l'étape 1 de ce guide.
Cliquer sur "Fermer".
Le profil sauvegardé sera utilisé chaque fois que le jeu est démarré.
Les profiles sauvegardés sont stockés dans le répertoire\emulators\dolphin-emu\User\Config\Profiles de votre installation RetroBat :
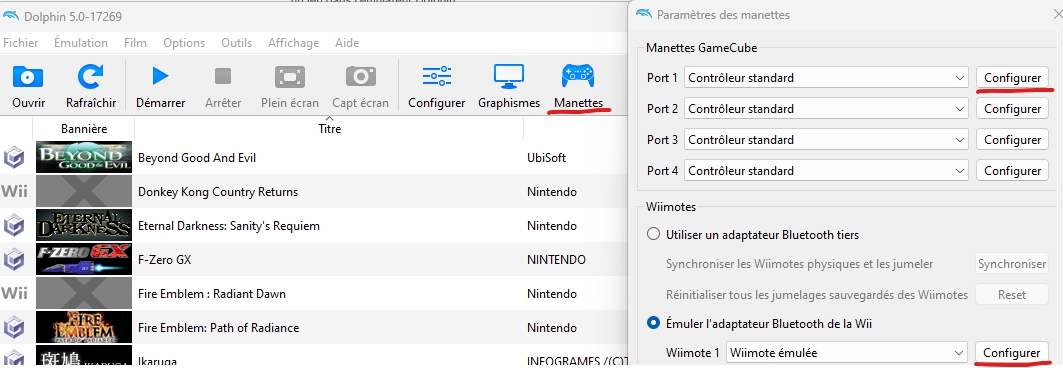
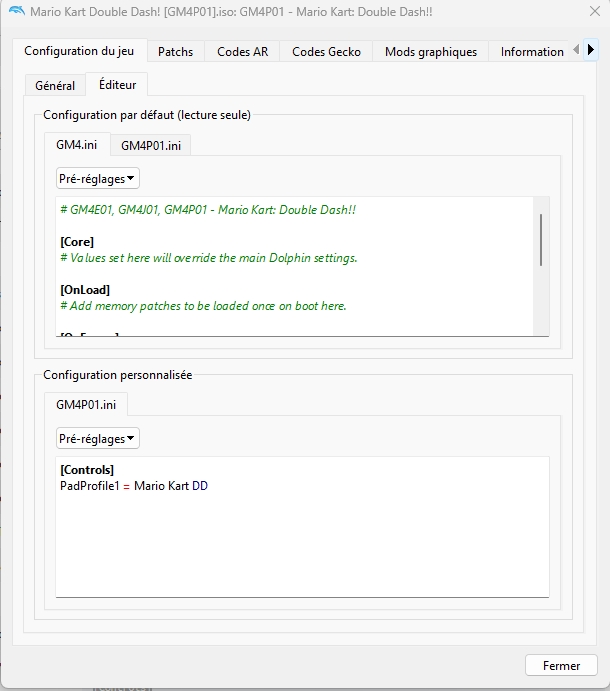
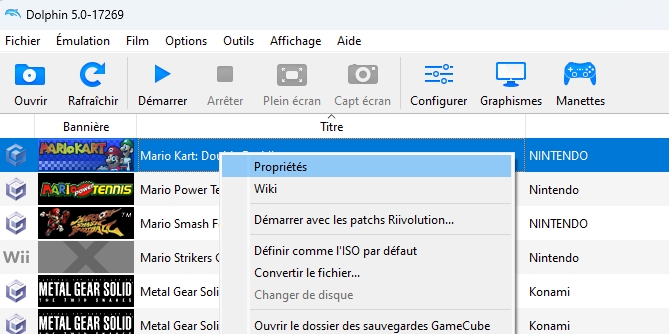
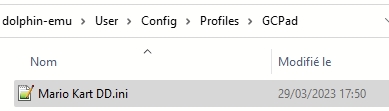
Si la configuration des boutons ne vous convient pas pour un jeu ou un système complet géré par Retroarch (cores libretro), il est possible de créer une configuration spécifique pour un jeu. Voici comment procéder.
Ouvrir RetroBat et démarrer un jeu pour lequel il est nécessaire de créer un paramétrage spécifique des touches. Une fois dans le jeu, appuyer sur les touches SELECT + simultanément pour ouvrir le menu RetroArch, et choisir Menu rapide
Dans le MENU RAPIDE, aller dans la section " Touches "
Puis, sélectionner le port souhaité et paramétrer comme désiré :
Dans cet exemple, la touche Analogique gauche haut du Retropad a été mappé sur la touche défini comme A dans RetroBat (qui correspond à la touche W sur le clavier) :
Il est à noter que vous ne pouvez reparamétrer que les touches qui ont été paramétrées par RetroBat dans Retroarch selon le contrôleur utilisé.
S'il est nécessaire d'ajouter des touches qui n'ont pas été au préalable configuré dans RetroBat, il faut alors également changer le paramétrage dans les réglages généraux de Retroarch.
Une fois le paramétrage fait, sortir et retourner sur le menu TOUCHES, puis sélectionner "Gérer les fichiers de remappage" :
Dans le sous-menu suivant, sauvegarder la configuration des touches pour le jeu (et il ne s'appliquera que pour celui-ci)
Une fois sauvegardé, le nouveau fichier de configuration sera utilisé au prochain lancement du jeu.
Il n'est pas possible d'utiliser l'option "Sauvegarder le remappage pour le coeur", celui-ci étant utilisé par RetroBat, il sera automatiquement supprimé au démarrage suivant.
Les fichiers sont stockés dans le répertoire suivant de votre installation RetroBat :
\emulators\retroarch\config\remaps\<nom abrégé du core>\
Comme il est possible de voir sur cet exemple : la valeur renseignée pour l'entrée "input_player1_stk_l_y-" est la valeur 8 (qui correspond à la modification faite précédemment).
Les informations sur la façon dont RetroArch gère les contrôles se trouvent dans le lien suivant :
RetroArch fonctionne sur un mapping des contrôleurs en 2 étapes:
Étape 1 : Paramétrage de la manette physique avec le "Retropad" de Retroarch
Étape 2 : Paramétrage du "Retropad" avec le contrôleur de la console ou de l'ordinateur original
Le guide sur cette page ne traite que de la seconde étape, car nous partons du principe que vous avez correctement paramétré votre contrôleur dans RetroBat et que tous les boutons physiques de votre manette ont bien été passés à RetroArch.
Le paramétrage fait à l'étape 1 se trouve dans le menu suivant de RetroArch :
Changer le paramétrage selon l'étape 1 n'est pas recommandé, et qui plus est serait inutile puisqu'automatiquement réécrit par RetroBat au prochain lancement de Retroarch depuis RetroBat.
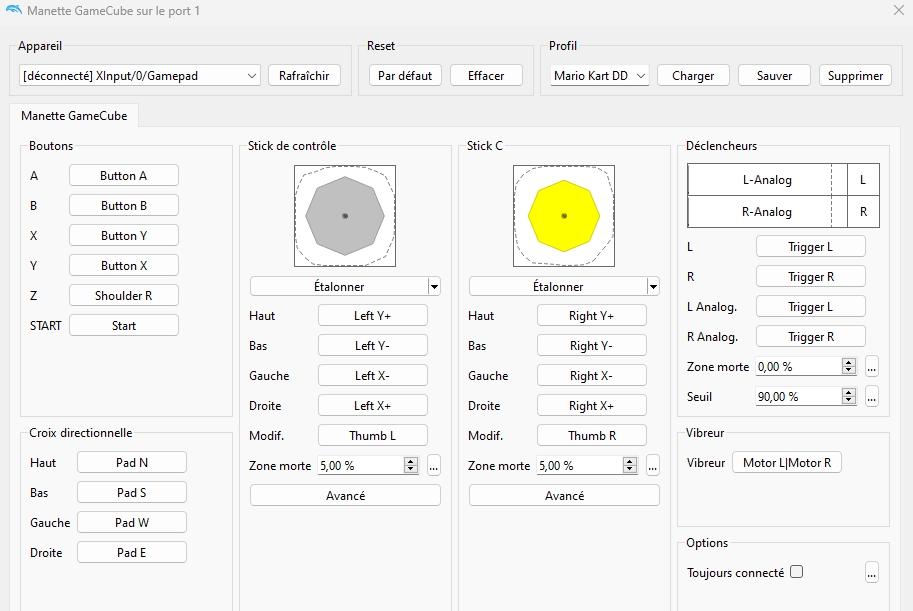
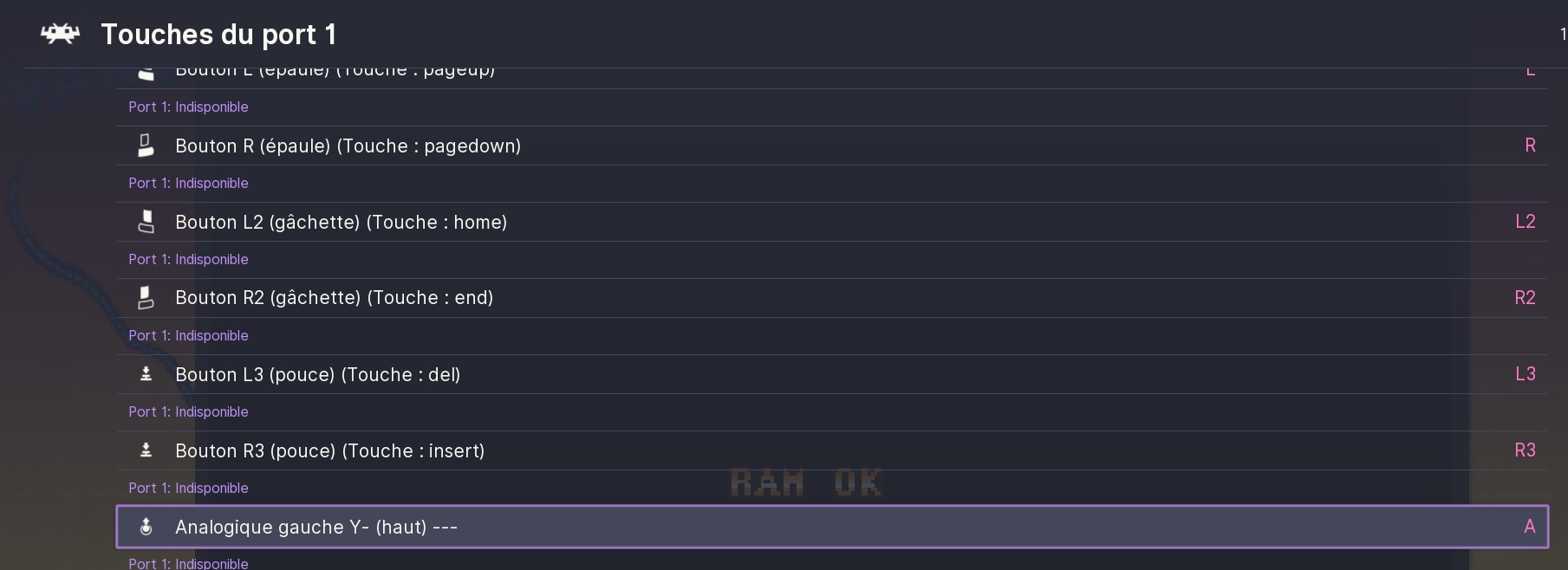
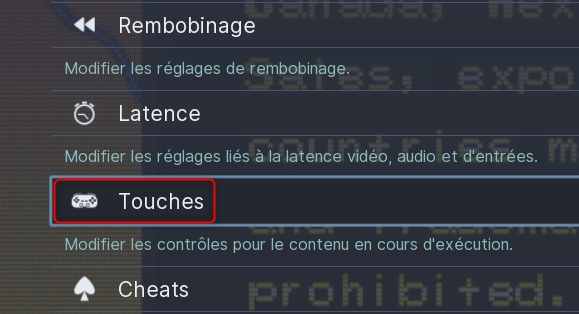
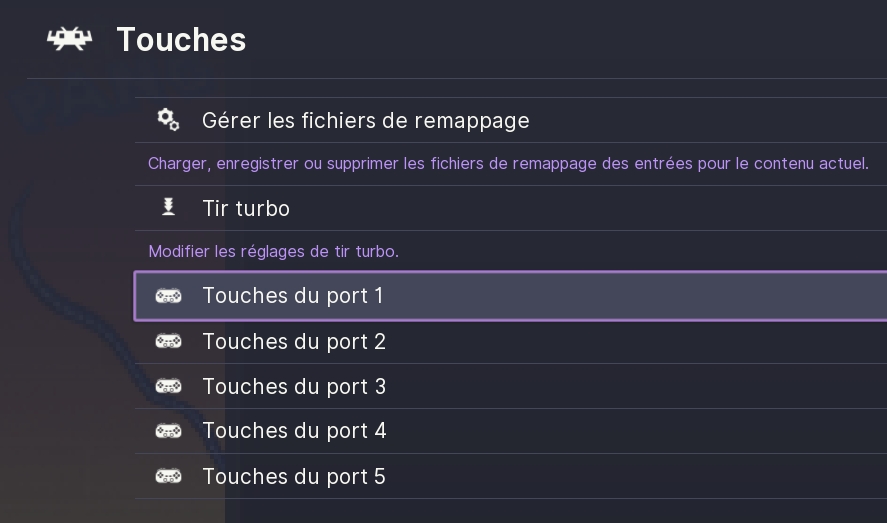
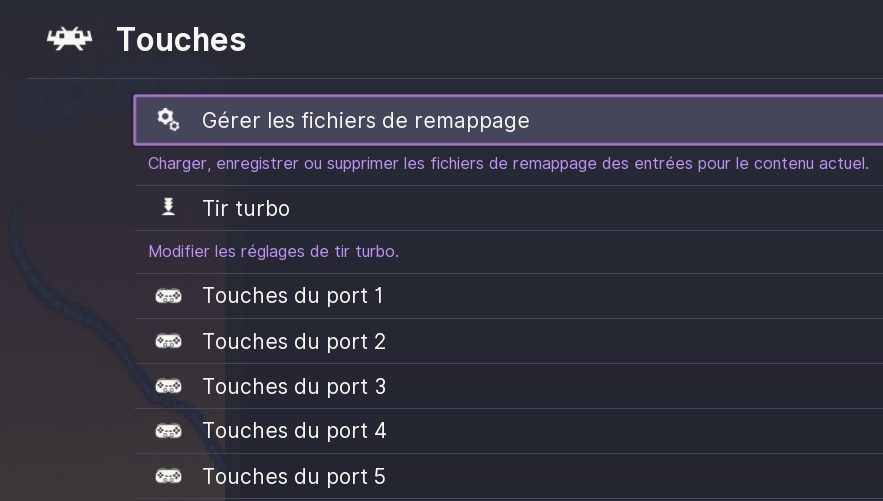
Cette section est un guide afin d'aider les utilisateurs souhaitant créer une configuration dédiée pour un jeu spécifique. Ce guide est disponible pour les émulateurs suivants :
Dolphin (Gamecube/Wii)
MAME Standalone (Mame et les systèmes groupés MESS)
RetroArch (tous les cores libretro)
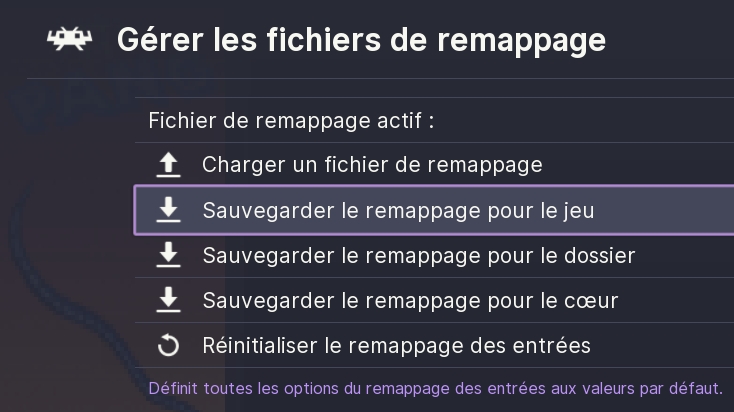
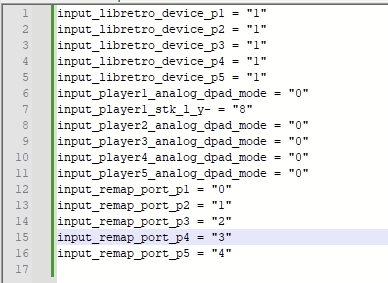
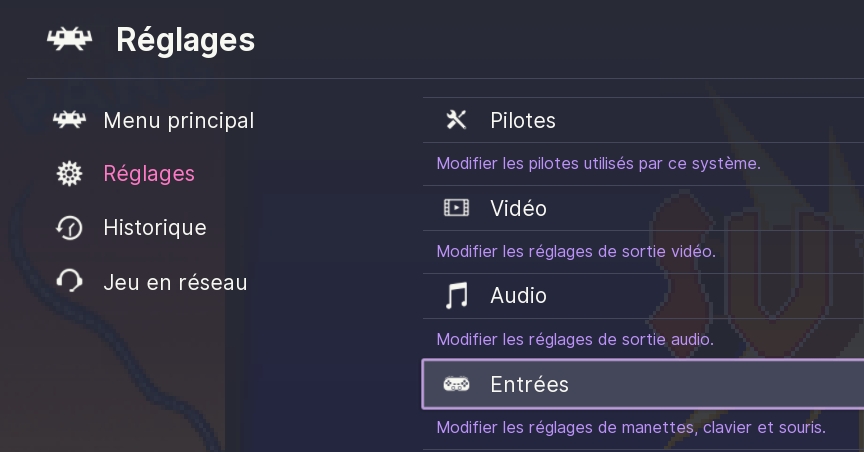
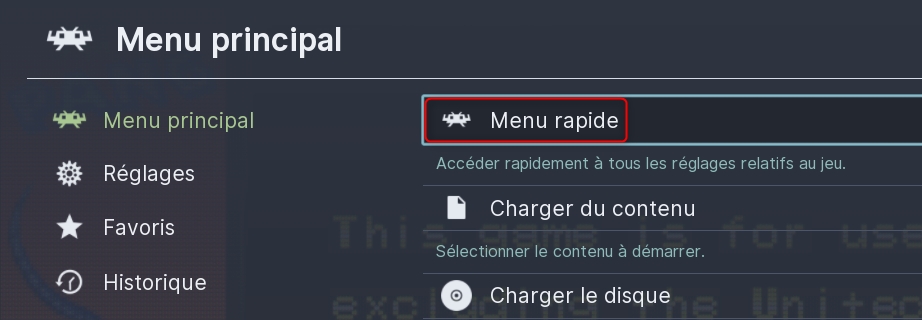
Lorsque la configuration automatique des contrôleurs n'est pas compatible avec votre manette ou si vous désirez modifier l'assignation des touches de votre manette, il est possible de créer une configuration personnalisée pour chaque jeu.
Voilà comment procéder.
Par défaut, RetroBat force l'émulateur à utiliser les pilotes XINPUT driver, toutefois, si vous utilisez une manette qui n'est pas compatible avec le protocole XINPUT, vous devrez sélectionner le pilote DINPUT dans les options avancées du système :
Démarrer ensuite le jeu depuis RetroBat.
Le jeu chargé, presser ALT + ENTREE sur votre clavier pour quitter le mode plein-écran et afficher le menu de l'émulateur:
Ouvrir le menu Game > Configure Controls
Dans l'écran suivant, effectuer la configuration souhaitée:
Une fois terminé : fermer la fenêtre et quitter l'émulateur.
Le fichier de configuration est sauvegardé dans le dossier \emulators\m2emulator\CFG:
Selon le pilote sélectionné lors de la configuration (DINPUT ou XINPUT), le fichier de configuration généré à l'étape précédente doit être copié dans l'un des dossiers suivants:
\emulators\m2emulator\templatescfg\dinput - pour le pilote dinput
\emulators\m2emulator\templatescfg\xinput - pour le pilote xinput
RetroBat fournit des fichiers par défaut compatibles avec les manettes XInput ou les manettes Playstation 4 et 5 pour le pilote dinput, vous pouvez effacer les fichiers fournis par défaut avec votre propre fichier.
Dès lors le fichier placé dans le bon dossier, lancer RetroBat et ouvrir le menu des options avancées du système model2:
Aller dans CONTROLS et définir le paramètre "TYPE OF CONFIGURATION" à la valeur "TEMPLATES":
RetroBat affecte désormais le fichier précédemment copié au lancement du jeu.
L'émulateur MAME64 est compatible nativement avec des manettes XInput. Lors de l'utilisation d'un autre type de manette (ou simplement pour définir un paramétrage des touches spécifique), il est possible de créer une configuration personnalisée avec cet émulateur.
Au lancement, MAME parcourt plusieurs dossiers pour définir la configuration à utiliser, l'ordre de priorité utilisé est le suivant (du moins prioritaire au plus prioritaire - cela signifie que le dernier fichier trouvé aura la priorité sur les autres):
Configuration native de l'émulateur
Fichier default.cfg dans le dossier \bios\mame\cfg (si existant)
Fichier spécifique au jeu dans le dossier \bios\mame\cfg (si existant - doit porter exactement le nom de la rom de jeu)
Fichier de configuration contrôleur situé dans \saves\mame\ctrlr selon la sélection faite par l'utilisateur depuis l'interface RetroBat
Démarrer mame.exe, l’exécutable se trouve dans le répertoire emulators\mame de votre installation RetroBat.
Cliquer sur "General Settings":
Sélectionner "Input Assignments"
Sélectionner les touches à assigner :
La section "User Interface" vous permet de choisir les touches servant à la navigation dans les menus MAME
Les sections Player X permettent d'assigner les touches qui seront utilisées dans les jeux pour les différents joueurs
Attribuer les touches comme désiré :
En utilisant les touches gauche et droite (ou les boutons), il est possible de rajouter une touche pour effectuer la même action, ou de réinitialiser le paramétrage de la touche.
Une fois le paramétrage effectué, revenir en arrière et cliquer sur "Save Settings" :
Un fichier nommé "default.cfg" sera sauvegardé dans le répertoire\emulators\mame\cfg.
Ouvrir le fichier default.cfg et vérifier le contenu :
Le fichier est au format xml, le paramétrage précédemment renseigné se situe dans la section <input> du fichier. Dans l'exemple, la touche "Q" du clavier a été attribué à l'action "UI_MENU" qui ouvre le menu MAME.
Enfin, déplacer le fichier default.cfg vers le dossier \bios\mame\cfg de votre installation : ce profil devient alors le profil par défaut.
Procéder comme expliqué à l'étape 1, puis renommer le fichier selon l'une des valeurs ci-dessous :
custom1.cfg
custom2.cfg
...
custom8.cfg
Déplacer le fichier dans le répertoire \saves\mame\ctrlr de votre installation RetroBat :
Il est également possible de réaliser le paramétrage des touches directement dans le fichier .cfg si vous vous sentez à l'aise avec la structure xml du document. D'autres informations concernant la structure du fichier se trouvent ici : http://mirrors.arcadecontrols.com/easyemu/mameguidenew/mameguide-controlini.htm https://docs.mamedev.org/advanced/ctrlr_config.html
Depuis le menu jeu MAME, appuyer sur SELECT pour ouvrir le menu Options d'affichage et sélectionner "CONFIGURATION AVANCÉE DU SYSTÈME"
S'assurer que MAME64 soit défini comme émulateur par défaut et naviguer jusqu'au sous-menu CONTROLS :
Sélectionner l'option "CONTROLLER PROFILE" et choisir dans la liste le profil correspondant au fichier que vous avez créé :
RetroBat propose 8 profils personnalisés ainsi que la possibilité d'utiliser un fichier de profil par jeu.
Pour utiliser le profil par jeu, le nom du fichier doit correspondre au nom du jeu (sans l'extension), par exemple il faut appeler le fichier de configuration "wjammers.cfg" pour le jeu "wjammers.zip" (WindJammers).
N’hésitez pas à partager les fichiers que vous avez créé avec l'équipe RetroBat si vous avez un profil général pouvant être partagé avec d'autres utilisateurs.