Loading...
Loading...
Loading...
Loading...
Loading...
Loading...
Loading...
Loading...
Loading...
Loading...
Loading...
Loading...
Loading...
Loading...
Loading...
Loading...
Loading...
Loading...
Loading...
Loading...
Loading...
Loading...
Loading...
Loading...
Loading...
Loading...
Loading...
Loading...
Loading...
Loading...
Loading...
Loading...
Loading...
Loading...
Loading...
Loading...
Loading...
Loading...
Loading...
Loading...
Loading...
Loading...
Loading...
Loading...
Loading...
Loading...
Loading...
Loading...
Loading...
Loading...
Loading...
Loading...
Loading...
Loading...
Loading...
Loading...
Loading...
Loading...
Loading...
Loading...
Loading...
Loading...
Loading...
Loading...
Loading...
Loading...
Loading...
Loading...
Loading...
Loading...
Loading...
Loading...
Loading...
Loading...
Loading...
Loading...
Loading...
Loading...
Loading...
Loading...
Loading...
Loading...
Loading...
Loading...
Loading...
Loading...
Loading...
Loading...
Loading...
Loading...
Loading...
Loading...
Loading...
Loading...
Loading...
Loading...
Loading...
Othello
Depuis la Vue Jeux, sélectionner le jeu à démarrer et presser .
L'image du jeu est affichée sur l'écran et l'émulateur démarre.
Une fois la partie terminée, appuyer simultanément sur HOTKEY + START pour arrêter l'émulateur et retourner dans la Vue Jeux.
En général, l'émulateur le plus stable / performant est configuré par défaut pour chaque système. Cependant, il peut être nécessaire pour certains jeux d'utiliser un émulateur alternatif.
Il est possible de modifier l'émulateur par défaut pour un jeu uniquement, ou pour l"intégralité d'un système.
Depuis la Vue Jeux, appuyer sur SELECT pour ouvrir le menu OPTIONS D'AFFICHAGE et aller dans CONFIGURATION AVANCEE DU SYSTEME.
Sélectionner EMULATEUR.
Choisir l'émulateur à utiliser parmi la liste des émulateurs disponibles.
Depuis la Vue Jeux, sélectionner un jeu et rester appuyé sur , puis choisir CONFIGURATION AVANCEE DU JEU
Sélectionner EMULATEUR pour afficher la liste des émulateurs disponibles et définir celui à utiliser pour le jeu.
Il est possible de naviguer dans les écrans et menu en utilisant une manette de jeu ou un clavier.
Au notice détaillée au format pdf est disponible ici.
Ce wiki est la documentation officielle de RetroBat.
Vous pouvez utiliser le menu de gauche pour naviguer sur le site.
Si vous êtes débutant, dirigez-vous vers la section et laissez-vous guider.
Si vous êtes un utilisateur expérimenté et que vous cherchez des informations concernant un système particulier, dirigez-vous vers la section . Vous y trouverez toutes les informations nécessaires pour faire fonctionner chaque système (émulateurs, BIOS, fonctionnalités spécifiques...)
La section contient des informations sur certaines fonctionnalités de RetroBat
L'équipe RetroBat a également inclut dans le wiki des , ceux-ci seront étoffés au fur et à mesure des demandes des utilisateurs.
Si vous ne trouvez pas l'information que vous êtes venus chercher, vous pouvez contacter l'équipe RetroBat par les canaux suivants:
officiel
officiel
officielle
RetroBat
officiel
officielle
officiel
Enfin, si vous souhaitez soutenir le projet, n'hésitez-pas à depuis la page de téléchargement. L'argent recolté est utilisé pour payer les serveurs et pour acheter du matériel de test afin d'améliorer la compatibilité du système.
Le wiki est disponible en anglais et en français.
Merci!
Avant de démarrer...
Avant d'installer RetroBat, assurez-vous que toutes les conditions ci-dessous soient remplies, et les prérequis installés.
Sans cela RetroBat risque de ne pas fonctionner correctement.
C'est parti !
Télécharger la dernière version de l'installeur sur le .
Exécuter le programme d'installation.
Accepter la licence utilisateur
Sélectionner le dossier d'installation et cliquer sur Install.
Attention: un dossier d'installation trop long (ou dans trop de sous-dossiers) peut poser des problèmes pour certains émulateurs comme libretro:mame.
Attendre la fin de l'installation, choisir de créer ou non un raccourci sur le bureau, puis cliquer Finish.
Le dossier Retrobat est créé avec la structure suivante:
Lancer le fichier retrobat.exe ou utiliser le raccourci bureau.
Après une courte vidéo d'intro, la Vue Système est affichée.
Dans la Vue Système, la navigation s'effectue à l'aide d'un clavier ou d'une manette de jeu.
Pour une utilisation avec une manette de jeu, si RetroBat ne parvient pas à configurer automatiquement le contrôleur:
Appuyer sur un bouton, l'écran CONFIGURER LES MANETTES apparaît
Garder un bouton appuyé pour passer à l'écran CONFIGURATION.
Configurer chaque bouton en fonction de la manette de jeu connectée.
Des fichiers BIOS sont nécessaires pour le bon fonctionnement de certains systèmes.
Pour la plupart des systèmes, les fichiers BIOS doivent être placés dans le dossier \bios de l'installation Retrobat:
Il est possible de VÉRIFIER LES BIOS MANQUANTS depuis le menu :
Les BIOS manquants sont représentés avec une icône de chaîne brisée. les BIOS dont les hash MD5 ne correspondent pas a ceux prédéfinis par Retrobat apparaissent avec une icône . Toutefois, cela ne signifie pas nécessairement que les BIOS ne sont pas valides. Il peut être nécessaire de tester la bonne exécution du système pour ces BIOS.
Les BIOS sont des fichiers protégés par les droits d'auteur, Retrobat ne les fournit pas avec l'installation.
Système d'exploitation:
Windows 11, Windows 10, Windows 8.1
Processeur:
Processeur avec support SSE2. 3 GHz et Dual Core.
Nous recommandons un processeur ultérieur à 2008.
Carte Graphique:
Carte graphique supportant Direct3D 11.1 / OpenGL 4.4 / Vulkan
Prérequis:
Contrôleur:
Contrôleur Xinput recommandé.
Testez votre contrôleur ICI
Le menu OPTIONS D'AFFICHAGE est accessible depuis la Vue Jeux en appuyant sur SELECT.
Ce menu permet d'accéder aux options suivantes.
Filtrer la liste de jeux (par nom ou à l'aide d'autres critères)
Sélectionner un jeu aléatoirement
Aller directement aux jeux commençant par une lettre définie
Modifier le tri de la liste des jeux
Définir le type de vue (les options peuvent varier en fonction du thème utilisé)
Personnaliser la Vue:
Taille de la grille
Options des listes de jeux du thème
Options des listes de jeux (affichage des favoris en premier, masquer des extensions de fichier...)
Changer l'émulateur par défaut pour le système
General Settings (décorations, format d'affichage, Vsync, autoconfiguration des manettes...)
Advanced Settings (réglages propres à chaque émulateur qui sont injectés par Retrobat dans les paramètrages lors du lancement du jeu)
Le menu Options du jeu est accessible depuis la Vue Jeux en restant appuyé sur le bouton .
Dans ce menu, il est possible:
d'afficher les médias du jeu (manuel, cartes, vidéos...)
de gérer le jeu (démarrer, trouver des jeux similaires, supprimer le jeu)
d'ajouter le jeu aux favoris
de scraper les informations du jeu et/ou éditer les métadonnées
de configurer les options avancées pour le jeu
Il est possible de configurer individuellement par jeu les mêmes options qu'offre la configuration avancée du système. Cela peut être un nécessaire lorsqu'un jeu nécessite une option particulière pour fonctionner avec un émulateur.
Les options définies pour le jeu sont prioritaires par rapport aux options définies pour le système.
L'ajout de jeux est un processus très simple.
Les jeux doivent être placés dans le dossier\roms\<system>\ correspondant au système de jeu concerné, ils seront détectés et ajoutés à la bibliothèque de jeu lors du prochain démarrage de Retrobat ou en utilisant la fonctionnalité METTRE A JOUR LA LISTE DE JEUX.
Le système est désormais visible dans la Vue Système.
Appuyer sur pour accéder à la liste de jeux dans la Vue Jeux
La prochaine étape consiste à scraper les informations et les médias du jeu.
Le "scrape" peut être effectué pour tous les systèmes (global), par système ou par jeu.
Appuyer sur START (ENTREE sur un clavier) pour afficher le MENU PRINCIPAL, puis sélectionner SCRAPEUR.
Configurer les OPTIONS DU SCRAPEUR et choisir SCRAPER MAINTENANT.
Le message ci-dessous apparaît dans le coin supérieur droit de l'écran, le scrape est en cours.
Une fois le scrape terminé, mettre à jour les listes de jeux .
Appuyer sur START (ENTREE sur un clavier) pour afficher le Menu Principal et choisir PARAMETRES DES JEUX.
Sélectionner METTRE A JOUR LES LISTES DE JEUX.
Les informations du jeu sont désormais disponibles dans la Vue Jeux.
Pour scraper un jeu individuellement, sélectionner le jeu et rester appuyé sur afin d'afficher le menu du jeu puis choisir SCRAPER.
Une liste des jeux pouvant correspondre est proposée, sélectionner le jeu et confirmer avec le bouton .
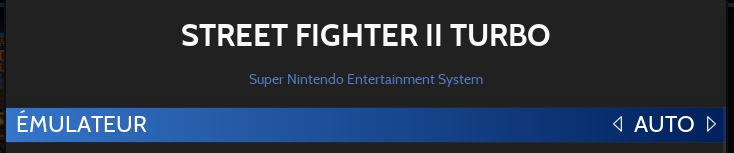
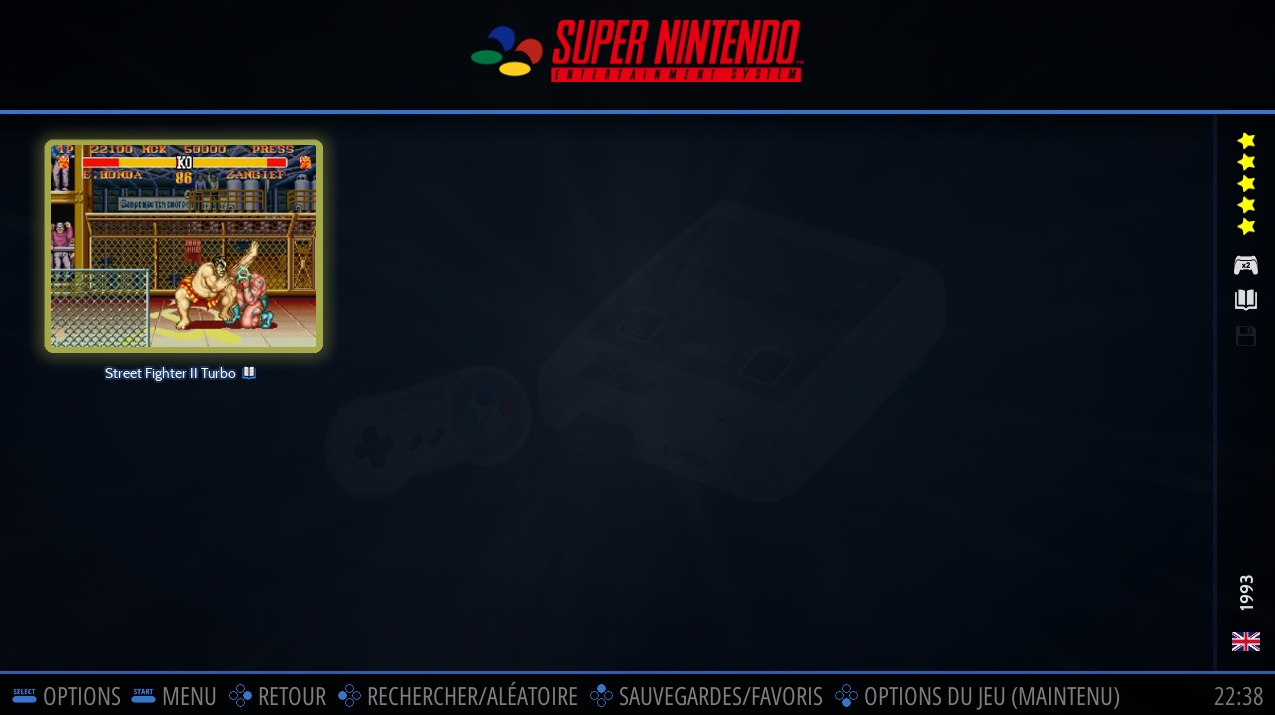
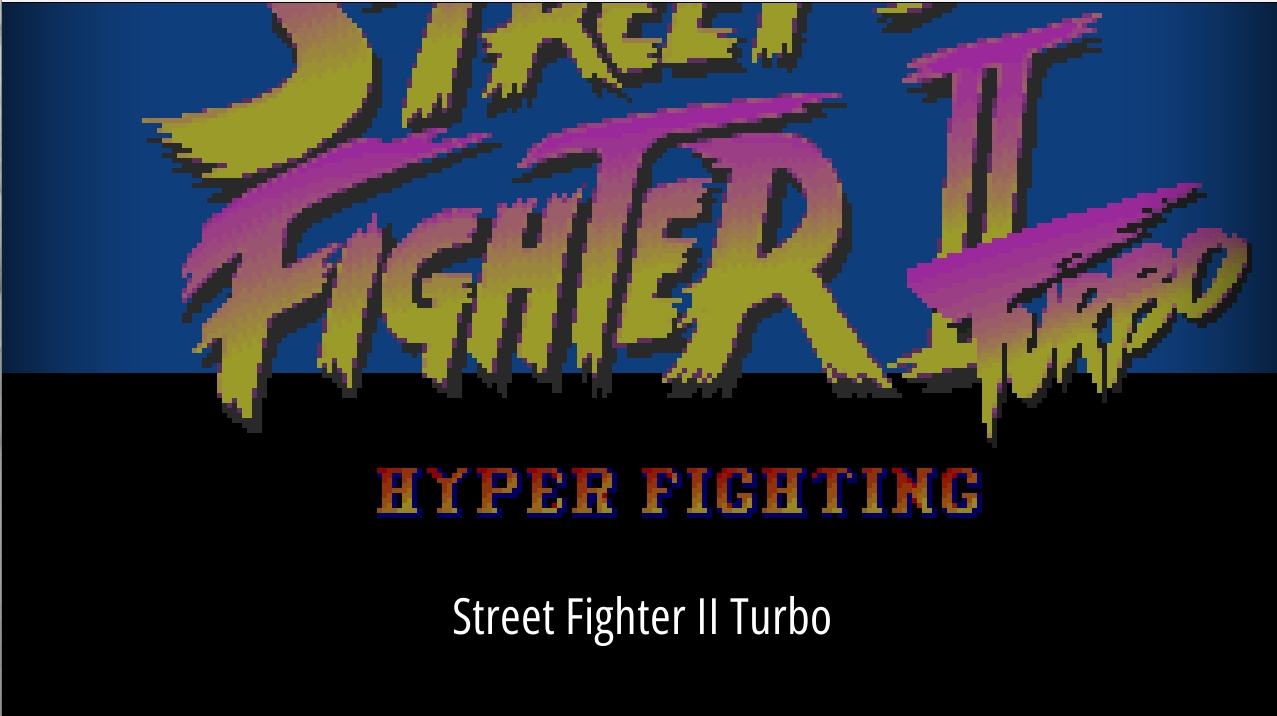
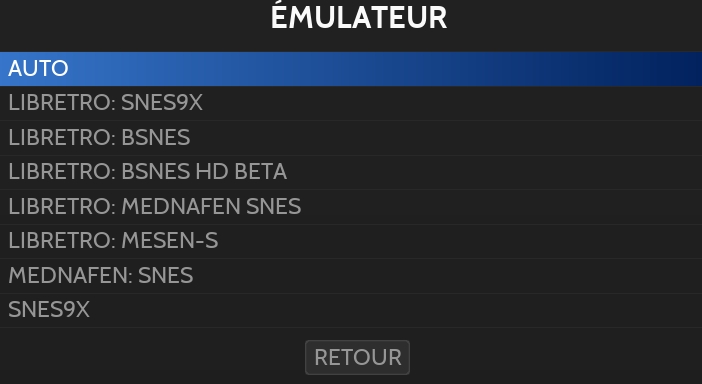
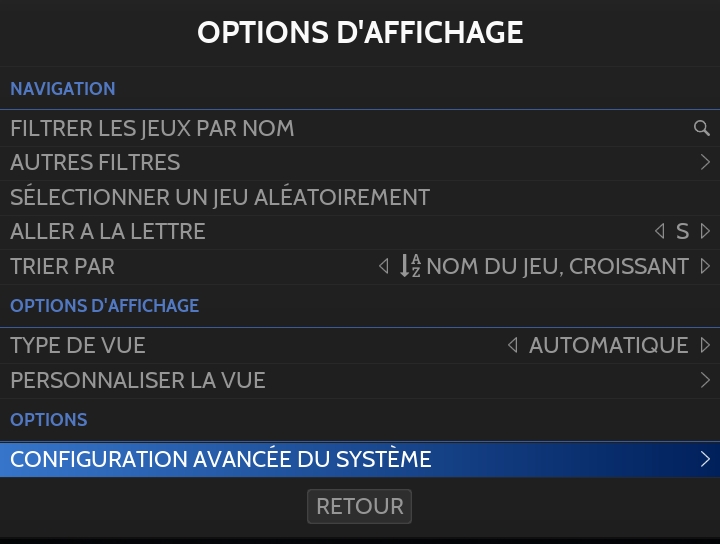

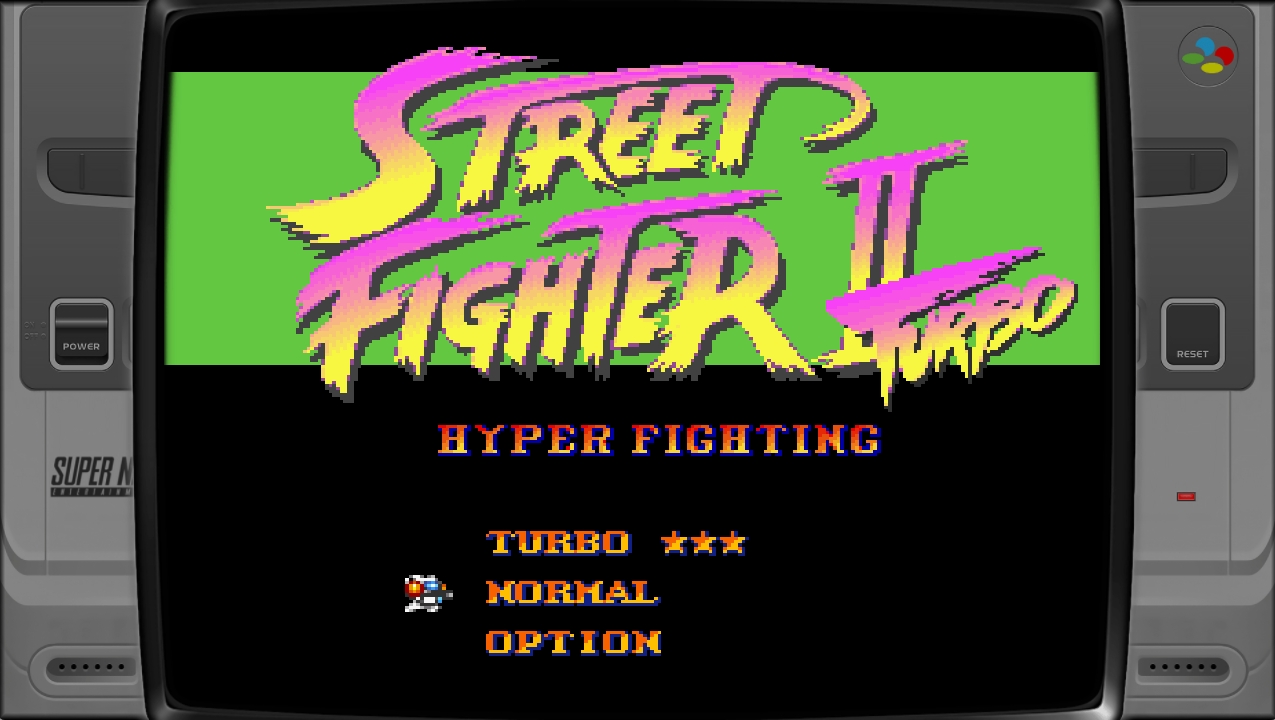

Émulateurs
libretro: snes9x
libretro: mesen-s
ares
Dossier des jeux
📁 roms \ 📂 satellaview
Extensions
.st .fig .bs .smc .sfc .zip .7z
lr-snes9x : OUI lr-mesen-s : OUI Ares : NON
lr-snes9x : OUI lr-mesen-s : OUI Ares : NON
lr-snes9x : OUI lr-mesen-s : OUI Ares : OUI
BS-X.bin
\bios
fed4d8242cfbed61343d53d48432aced
Émulateurs
libretro: snes9x
libretro: bsnes
ares
Dossier des jeux
📁 roms \ 📂 sufami
Extensions
.st .fig .bs .smc .sfc .zip .7z
lr-snes9x : OUI lr-bsnes : OUI Ares : NON
lr-snes9x : OUI lr-bsnes : OUI Ares : NON
lr-snes9x : OUI lr-bsnes : OUI Ares : OUI
STBIOS.bin
\bios
d3a44ba7d42a74d3ac58cb9c14c6a5ca
The 3do Company
Console de jeu - Durée de vie : 1993 - 1996
Émulateurs
Libretro : 4do
Libretro : opera
phoenix
Dossier des jeux
📂 roms \ 📂 3do
Extensions
.cue .iso .chd
lr-opera : OUI Phoenix : NON
lr-opera : OUI Phoenix : NON
lr-opera : OUI Phoenix : OUI
panafz1.bin
\bios
f47264dd47fe30f73ab3c010015c155b
panafz10.bin
\bios
51f2f43ae2f3508a14d9f56597e2d3ce
panafz10-norsa.bin
\bios
1477bda80dc33731a65468c1f5bcbee9
panafz10e-anvil.bin
\bios
a48e6746bd7edec0f40cff078f0bb19f
panafz10e-anvil-norsa.bin
\bios
cf11bbb5a16d7af9875cca9de9a15e09
panafz1j.bin
\bios
a496cfdded3da562759be3561317b605
panafz1j-norsa.bin
\bios
f6c71de7470d16abe4f71b1444883dc8
goldstar.bin
\bios
8639fd5e549bd6238cfee79e3e749114
sanyotry.bin
\bios
35fa1a1ebaaeea286dc5cd15487c13ea
3do_arcade_saot.bin
\bios
8970fc987ab89a7f64da9f8a8c4333ff
Aucune information spécifique.
Atari
Console de jeu - Durée de vie : 1995 - 1996
Émulateur
BigPEmu
BizHawk
Dossier des jeux
📁 roms \ 📂 jaguarcd
Extensions
.cue .cdi .zip .7z .squashfs
BigPEmu : NON Bizhawk : OUI
BigPEmu : NON Bizhawk : NON
BigPEmu : OUI Bizhawk : OUI
Aucun BIOS requis pour émuler le jaguar cd.
Voir Jaguar.
Aucune information spécifique au système.
Nintendo Hack
Émulateurs
libretro: snes9x
libretro: bsnes
libretro: bsnes_hd_beta
snes9x
Dossier des jeux
📁 roms \ 📂 snes-msu
Extensions
.smc .sfc .bml .m3u
lr-snes9x : OUI lr-bsnes : OUI Snes9X : NON
lr-snes9x : OUI lr-bsnes : OUI Snes9X : NON
lr-snes9x : OUI lr-bsnes : OUI Snes9X : OUI
Aucun BIOS nécessaire.
Identique au système Super Nintendo
Aucune information spécifique au système.
Sony
Console de jeu - Date de sortie : 2013
Émulateurs
shadps4
Dossier des jeux
📂 roms \ 📂 ps4
Extensions
.ps4 .m3u .lnk
NON
NON
OUI (émulateur)
Aucun BIOS nécessaire.
Copier le dossier de jeu dans le répertoireroms\ps4 de votre installation RetroBat, et renommer le dossier de jeu avec l'extension .ps4.
L'émulateur en est à ses débuts, beaucoup de jeux ne fonctionneront pas !
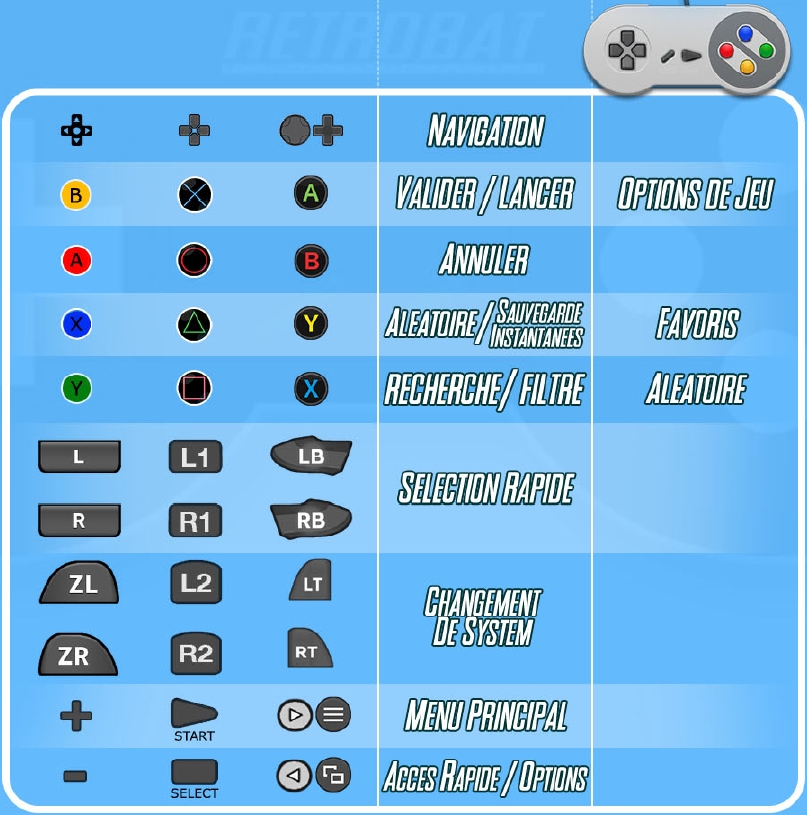
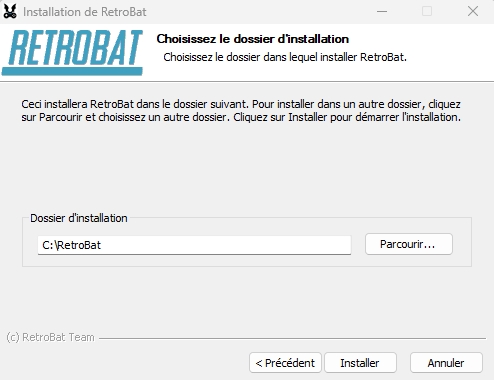
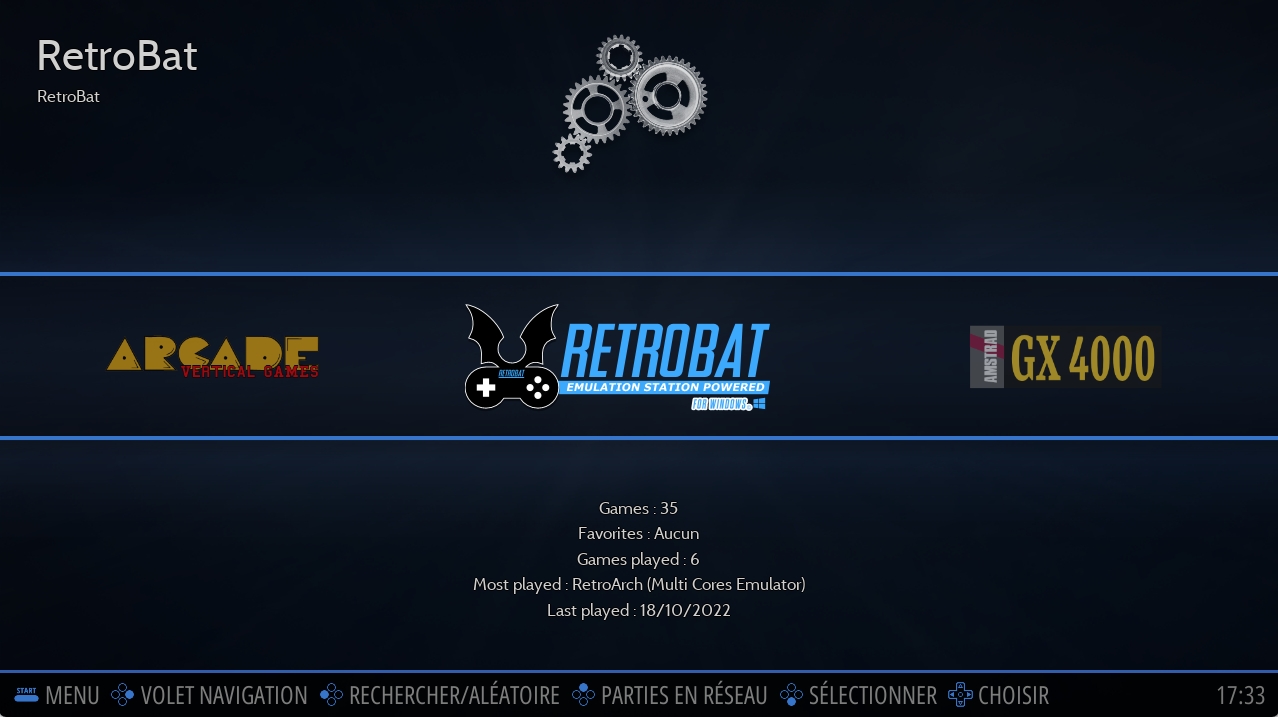
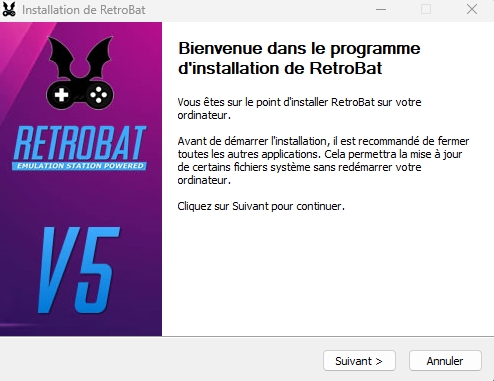
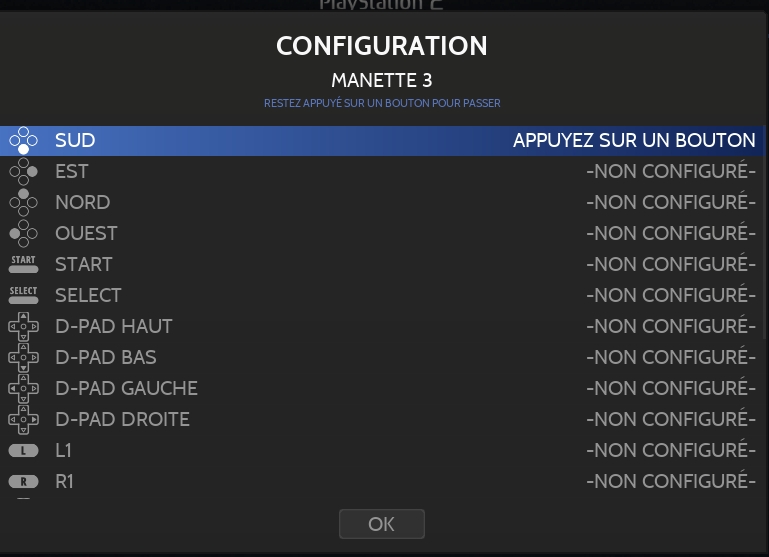
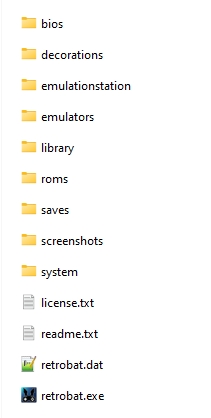
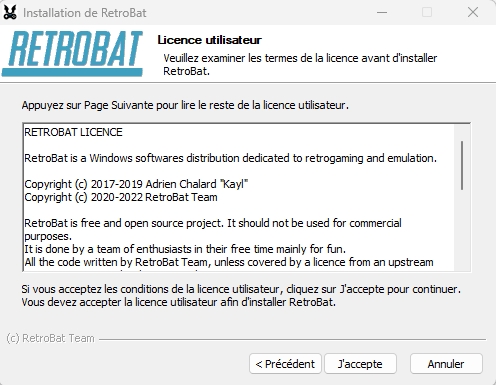

L'intégralité des captures d'écrans utilisées dans le wiki ont été réalisées en utilisant le thème par défaut ES-THEME-CARBON.
Le premier écran affiché lors du lancement de Retrobat est l'écran de Vue Système, sur cet écran il est possible de naviguer parmi les systèmes de jeux ou d'accéder à la Vue Jeux.
Depuis la Vue Système, il est possible d'accéder à différents menus.
Le menu de recherche rapide est disponible en appuyant sur . Il permet de rechercher rapidement un jeu.
La barre de navigation constructeur est disponible en appuyant sur , elle permet d'accéder rapidement aux systèmes du constructeur sélectionné.
Le menu ACCÈS RAPIDE est disponible en appuyant sur SELECT.
Depuis ce menu il est possible d'afficher le manuel utilisateur, de lancer l'économiseur d'écran ou encore de quitter Retrobat.
Par défaut, certains systèmes n’apparaissent pas dans la Vue Système de façon individuelle mais sont regroupés au sein d'un système unique.
Il est possible de dégrouper les systèmes à partir du en sélectionnant PARAMÈTRES DES COLLECTIONS
Sélectionner SYSTÈMES GROUPÉS
Décocher les systèmes à dégrouper
Désormais, les systèmes apparaissent individuellement dans la Vue Système.
La Vue Jeux est l'écran à partir duquel il est possible de consulter la liste des jeux pour un système et de démarrer un jeu.
Pour accéder à la Vue Jeux, choisir un système depuis la Vue Système et appuyer sur le bouton .
Naviguer dans la liste des jeux en utilisant la croix directionnel
Appuyer pour démarrer un jeu (ou maintenir le bouton pour accéder aux ).
Appuyer pour retourner à la Vue Système.
Il existe plusieurs "types" d'affichage pour la liste de jeux, les différentes options sont disponibles depuis les (touche SELECT):
La valeur AUTOMATIQUE correspond au type de vue défini dans > PARAMÈTRES D'AFFICHAGE > CONFIGURATION DU THÈME.
Pour y accéder appuyer sur START
Aller dans CONFIGURATION DU THÈME
Puis régler le TYPE DE VUE
Les collections permettent de classer les jeux d'une façon différente du classement "par système" standard.
Lorsqu'une collection est créée, elle apparaît dans la .
Le paramétrage des collections est accessible depuis le , PARAMÈTRES DES COLLECTIONS.
Un certain nombre de COLLECTIONS AUTOMATIQUES sont disponibles en standard dans Retrobat.
Il est également possible de créer une collection personnelle, 2 types de collections peuvent être créées:
Les COLLECTIONS ÉDITABLES
Les COLLECTIONS DYNAMIQUES
Depuis le menu PARAMÈTRES DES COLLECTIONS, sélectionner COLLECTIONS AUTOMATIQUES
La liste des différentes collections automatiques disponibles s'affiche, cocher les sélections à afficher.
Cocher par exemple ARCADE...
... pour afficher la Collection ARCADE dans la .
Il existe 3 types de collections automatiques:
les collections automatiques standard
les collections automatiques par GENRE de jeu
les collections automatiques par Système d'Arcade
Ci-dessous la liste des collections automatiques standard
La Collection FAVORIS est alimentée par l'ajout de jeux favoris.
Pour ajouter des jeux en favoris, depuis le menu , sélectionner AJOUTER A FAVORIS
Il est en outre possible d'afficher les jeux favoris en haut de la liste de jeux dans la .
Pour cela sélectionner l'option PERSONNALISER LA VUE dans les .
Puis dans les Options des listes de jeux, passer le paramètre AFFICHER LES FAVORIS EN HAUT à OUI.
Les collections éditables permettent de gérer une collection de façon manuelle, chaque jeu devra être ajouté individuellement à la collection.
Depuis le menu PARAMÈTRES DES COLLECTIONS, sélectionner NOUVELLE COLLECTION EDITABLE
Définir le NOM DE LA COLLECTION
Si il s'agit de la première collection que vous créez, un dossier COLLECTIONS apparaît dans la
Le dossier COLLECTIONS contient la liste de toutes les collections éditables et dynamiques que vous avez créées.
La prochaine étape consiste à ajouter un jeu à votre collection, pour cela, sélectionner un jeu que vous souhaitez ajouter à votre collection et effectuez un appui long sur la touche afin d'afficher les , puis dans la section COLLECTIONS choisissez la collection à laquelle le jeu doit être ajouté.
Le jeu apparaît désormais dans votre collection
Les collections dynamiques permettent de générer automatiquement des listes de jeux en fonction de critères prédéfinis (filtres). Lorsqu'une collection dynamique est affichée, le système affiche automatiquement tous les jeux répondant aux critères définis.
Depuis le menu PARAMÈTRES DES COLLECTIONS, sélectionner NOUVELLE COLLECTION DYNAMIQUE
Définir le NOM DE LA COLLECTION
Choisir la liste des filtres applicables pour la collection
(Par exemple AVEC DES MÉDIAS = NON), puis sortir.
La nouvelle collection est désormais disponible dans la liste des Collections
Un des avantages majeurs de RetroBat par rapport aux autres front-end, est que le paramétrage des émulateurs se fait directement depuis les menus de RetroBat, sans avoir à passer par l'interface de chaque émulateur.
Si vous paramétrez un émulateur directement depuis l'interface de ce dernier, il y a de fortes chances que la configuration effectuée soit écrasée par RetroBat lors du lancement d'un jeu.
Les éléments de configuration disponibles dans RetroBat sont appelés "fonctionnalités" (features); elles ont l'avantage de pouvoir être paramétrées à 2 niveaux :
Globalement pour tout un système,
Par jeu.
Le menu des fonctionnalités est disponible depuis le menu "" ou depuis le menu "" :
==> Les changements s'appliqueront à tous les jeux du système sélectionné.
==> Les changements s'appliqueront uniquement à ce jeu.
Il est important de noter que les options configurées pour le jeu sont prioritaires à celles configurées pour le système. Cela signifie que si des réglages sont faits pour un système, et d'autres réglages pour un jeu de ce même système, au lancement de ce jeu ce sont les réglages par jeu qui seront pris en compte.
Les fonctionnalités disponibles dépendent de l'émulateur sélectionné, car tous ne proposent pas les mêmes options.
Cela signifie que pour un même système, en changeant l'émulateur par défaut, les fonctionnalités disponibles ne sont pas les mêmes.
Dans la plupart des cas, les fonctionnalités sont catégorisées en 2 sous-groupes :
General Settings (réglages généraux)
Advanced Settings (réglages avancés)
Les Réglages généraux vous donneront accès aux options de configurations suivantes, disponibles pour une grande majorité d'émulateurs :
les filtres vidéo à appliquer
les bezels (décorations) à appliquer
le ratio d'affichage du jeu et la résolution
la synchronisation verticale
l'affichage échelle entière "Pixel Perfect"
la désactivation de la configuration automatique des manettes
Ces réglages sont plus spécifiques, ils sont organisés en sous-menus, se décomposant de la façon suivante :
EMULATION : contient des fonctionnalités telles que la langue, la machine émulée, la région mais aussi les options de performances quand elles sont disponibles pour l'émulateur
VIDEO : Options vidéo générales comme l'index de moniteur, le signal de sortie, l'orientation de l'écran, ...
SCREEN SYNC : contient habituellement des options permettant de règler la synchronisation verticale de l'écran ou le taux de rafraîchissement
VISUAL RENDERING : contient des fonctionnalités liées au rendu visuel, comme la mise à l'échelle, l'anti crénelage...
AUDIO : les réglages audios comme le taux d'échantillonnage, le filtre passe-bas...
LATENCY REDUCTION : les options pour réduire le décalage d'entrée (input lag)
USER INTERFACE : contient des fonctionnalités comme l'affichage des FPS, l'activation ou la désactivation des notifications des émulateurs...
DRIVERS : les options permettant de changer les pilotes vidéos, audios, les pilotes des manettes utilisées par les émulateurs
CONTROLS : les options liées aux contrôleurs : type de manettes, options des lightguns...
De plus, certains émulateurs possèdent des sous-menus spécifiques, c'est le cas par exemple pour pcsx2, qui est pourvu d'un sous-menu MANUAL HACKS et GAME FIXES :
ou pour les PORTS qui ont des réglages dédiés par jeu :
L'astuce qui permet de rendre cela possible est simple : avant de lancer un jeu, RetroBat récupère les options qui ont été définies par l'utilisateur depuis le menu, et applique ces réglages directement dans les fichiers de configuration de l'émulateur, avant de démarrer la partie.
Prenons par exemple le cas d'un utilisateur qui souhaite changer le pilote graphique de l'émulateur DuckStation pour choisir VULKAN.
Depuis le menu de configuration du système,
Sélectionner le sous-menu DRIVERS dans la catégorie ADVANCED SETTINGS :
Puis modifier l'option VIDEO en "VULKAN" :
Lors du lancementdu jeu, RetroBat va automatiquement définir la valeur suivante dans le fichier de configuration de Duckstation avant de démarrer le jeu :
Et voilà !
La valeur "AUTO" peut avoir différentes significations, selon que le paramétrage de la fonctionnalité soit fait au niveau du système, ou au niveau du jeu.
Au niveau du système, la valeur "AUTO" est une valeur par défaut que l'équipe RetroBat a choisie comme étant la valeur qui permet de proposer la meilleure expérience utilisateur.
Au niveau du jeu, la valeur "AUTO" correspond à la valeur définie au niveau système/émulateur.
Pas de panique, s'il y a une option dans un émulateur que vous souhaiteriez ajouter (ou modifier), n'hésitez pas à contacter l'équipe RetroBat, qui fera le nécessaire pour ajouter l'option sur la version suivante, dans la mesure du possible !
En parallèle, sachez que les options qui ne sont pas disponibles depuis le menu RetroBat peuvent être modifiées directement dans l'émulateur, elles ne devraient pas être écrasés par RetroBat...
Bally Manufacturing
NEC
Sega
Aucun BIOS nécessaire.
Similaire au système .
Les jeux MSU doivent être dézippés pour fonctionner.
Pour éviter que les jeux apparaissent plusieurs fois dans l'interface RetroBat, il est possible de (notamment .zip ou .bin).
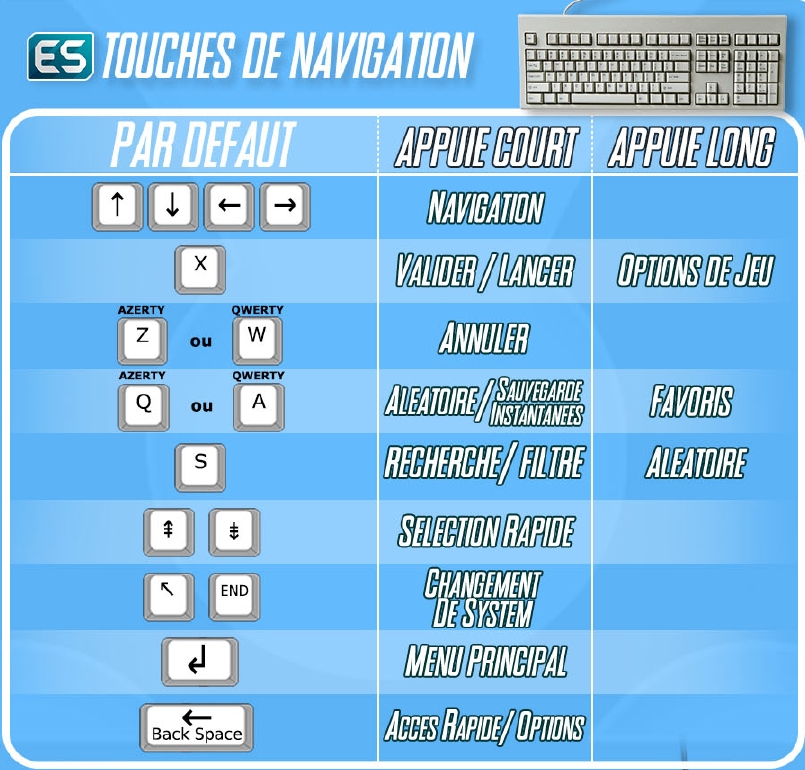
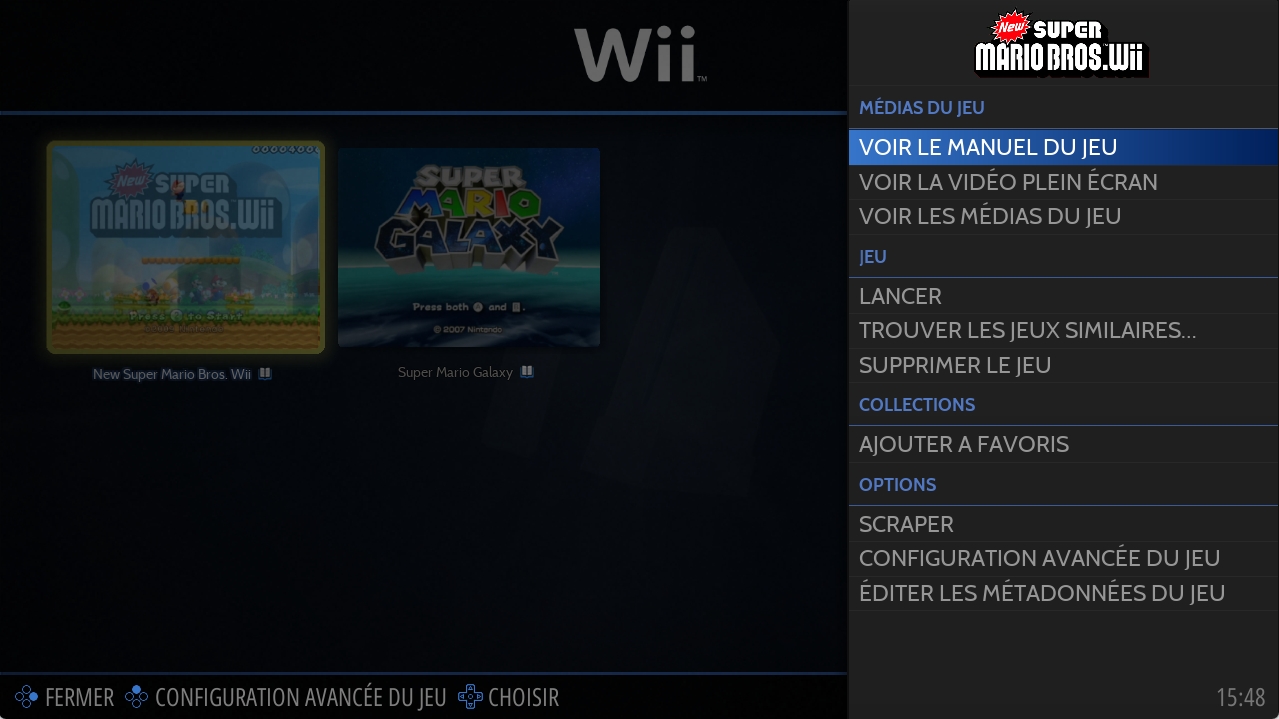
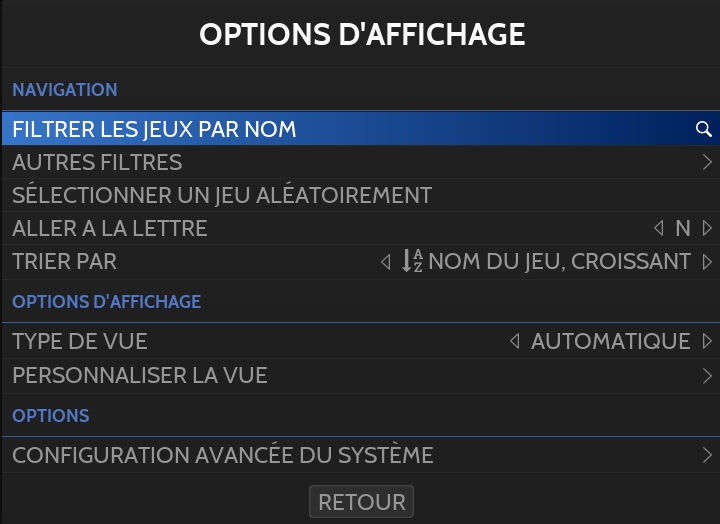
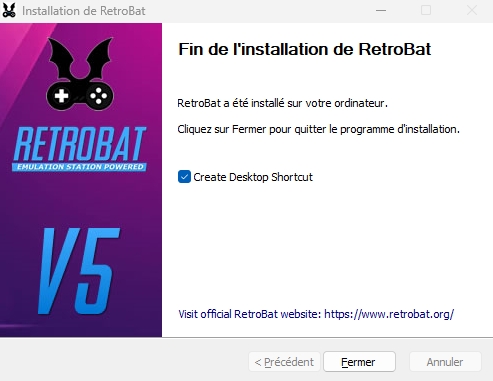
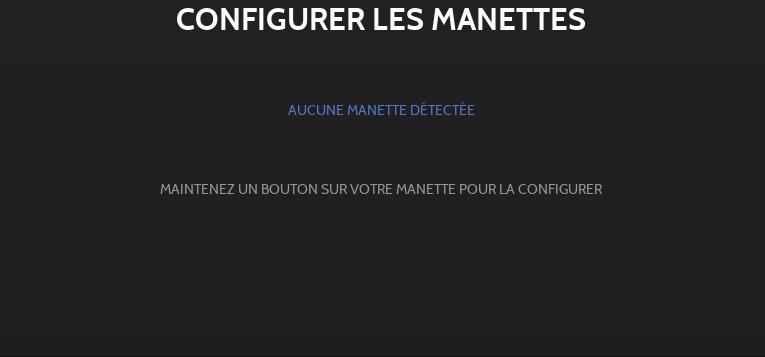
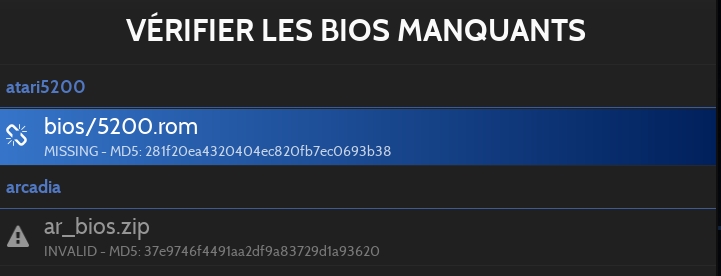
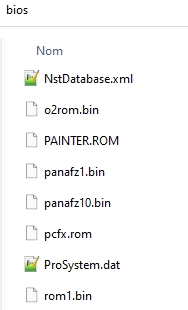
AMIGA
* AMIGA 4000
* AMIGA 1200
* AMIGA 500
GAME & WATCH
* LCD Games
MESS
* Adventure Vision
* TV Games
* Mega Duck
* PV-1000
* CreatiVision
* Game.com
* Game Pocket Computer
* Super Cassette Vision
* FM-7
* APF M-1000
* BBC Micro
* Arcadia 2001
* Game Master
* Astrocade
* Tutor
* TRS-80 Color Computer
* Camputers Lynx
* Super A'Can
* Gamate
MSX
* MSX
* MSX2
* MSX2+
PORTS
* Ports
* Cave Story
* Easy-RPG
* PrBoom
* QuakeÉmulateurs
libretro : mame
mame64
Dossier des jeux
📁 roms \ 📂 astrocade
Extensions
.bin .zip .7z
Groupe
MESS
Modèles émulés
astrocde
Softlists
astrocde
Types de média
cartouche
NON
NON
NON
astrocde.xml
\bios\mame\hash
astrocde.zip
\bios
Voir ci-dessous
astrocde.zip
- astro.bin "7d25a26e5c4841b364cfe6b1735eaf03"Émulateurs
libretro : mame
mame64
Dossier des jeux
📁 roms \ 📂 casloopy
Extensions
.bin .zip
Groupe
MESS
Softlists
casloopy
Types de média
cartridge
NON
NON
NON
casloopy.xml
\bios\mame\hash
casloopy.zip
\bios
See below
casloopy.zip
- hd6437021.lsi302
- hn62434fa.lsi352Émulateur
Libretro : mednafen_pcfx
mednafen
bizhawk: PCFX
Dossier des jeux
📂 roms \ 📂 pcfx
Extensions
.cue .ccd .m3u .toc .chd
lr-mednafen : OUI Mednafen : NON BizHawk : OUI
lr-mednafen : OUI Mednafen : NON BizHawk : NON
lr-mednafen : OUI Mednafen : OUI BizHawk : OUI
OUI
OUI
pcfx.rom
\bios
08e36edbea28a017f79f8d4f7ff9b6d7
fx-scsi.rom
\bios
Défaut
BizHawk
Émulateurs
libretro: genesis_plus_gx
libretro: genesis_plus_gx_wide
libretro: genesis_plus_gx_expanded
Dossier des jeux
📁 roms \ 📂 megadrive-msu
Extensions
.68k .sgd .smd .bin .gen .md .sg .wad .zip .7z
OUI
OUI
OUI
Émulateurs
Libretro : mednafen_pce
Libretro : mednafen_pce_fast
Libretro : fbneo
mednafen
ares
bizhawk: HyperNyma
bizhawk: PCEHawk
bizhawk: TurboNyma
mesen
Dossier des jeux
📂 roms \ 📂 pcenginecd
Extensions
.pce .cue .ccd .iso .cso .img .bin .chd .m3u .zip .7z .squashfs
lr-mednafen_pce : OUI lr-mednafen_pce_fast : OUI lr-fbneo : OUI Mednafen : NON Ares : NON BizHawk : OUI Mesen: NON
lr-mednafen_pce : OUI lr-mednafen_pce_fast : OUI lr-fbneo : OUI Mednafen : NON Ares : NON BizHawk : NON Mesen: NON
lr-mednafen_pce : OUI lr-mednafen_pce_fast : OUI lr-fbneo : OUI Mednafen : OUI Ares : OUI BizHawk : OUI Mesen: OUI
syscard3.pce
\bios
38179df8f4ac870017db21ebcbf53114
Émulateurs
libretro : gearsystem
Dossier des jeux
📁 roms \ 📂 multivision
Extensions
.sms .gg .sg .bin .rom .zip .7z
lr-gearsystem : OUI
lr-gearsystem : OUI
lr-gearsystem : OUI
SELECT / BACK
PAUSE (bouton sur la console de jeu)
D-PAD, stick analogique gauche
D-PAD
B
A
Émulateurs
libretro: vircon32
Dossier des jeux
📁 roms \ 📂 vircon32
Extensions
.v32 .zip
NON
NON
OUI
START
START
SELECT
SEL
D-PAD
D-PAD
B
A
X
Y
L1
L1
R1
R1
Émulateurs
Libretro: mame
mame64
Dossier des jeux
📂 roms \ 📂 vc4000
Extensions
.bin .zip
Groupe
MESS
Modèles émulés
vc4000
Softlist
vc4000
Types de média
cartouche
NON
NON
NON
Le scrape permet de récupérer les informations et les médias des jeux de votre bibliothèque (images, vidéos, cartes, fichiers pad2key et manuels).
4 bases de données peuvent être scrapées:
ScreenScraper (par défaut) : inscription requise sur le site web screenscraper
ArcadeDB
Informations générales du jeu (titre, année de parution, nombre de joueurs, description...)
Note
Vignette (boîtier)
Logo / bannière
Vidéo
Fanart
Image (écran titre ou capture en jeu)
Dos du boîtier
Carte
Manuel utilisateur
Fichier pad2key
Le scrape peut être effectué globalement (pour tous les systèmes) ou pour un seul jeu.
Aller à la section dédiée du wiki.
Aller à la section dédiée du wiki.
Les options de scrape sont accessibles dans le MENU PRINCIPAL en sélectionnant SCRAPEUR:
Avant de démarrer le scrape, il est possible de:
choisir la base de données à scraper
ne scraper que les jeux ayant des médias manquants
ignorer les jeux scrapés récemment
limiter les systèmes à scraper
Chaque scrapeur possède également des réglages qui lui sont propre:
Il est notamment possible de définir:
le type de média à télécharger en tant que fichier "image" (image titre, capture en jeu...)
le type d'image à utiliser pour représenter le boîtier (2D, 3D, etc.)
le type d'image à utiliser comme logo (logo, bannière)
Tous les médias téléchargés sont stockés dans le dossier des jeux (répertoire \roms)
images
boîtier (thumb), fanart, dos du boîtier (boxback), image, logo (marquee), carte (map)
manuals
Manuel utilisateur
videos
Vidéo mp4
Il est également possible d'utiliser des images et vidéos déjà disponible sur votre ordinateur, ou que vous auriez crées vous-même. Pour cela, il faudra :
Renommer les médias exactement comme le jeu,
Rajouter l'extension de fichier correspondant au type de média :
nom_du_jeu-thumb pour un visuel correspondant au boitier
nom_du_jeu-image pour un visuel correspondant à une image du jeu
nom_du_jeu-marquee pour un visuel correspondant au logo du jeu
nom_du_jeu-video.mp4 pour une vidéo.
Placer les médias dans un répertoire nommé "images" pour les images, et "videos" pour des vidéos
Depuis les PARAMÈTRES SYSTÈMES, dans "options développeur", activer l'option "Rechercher des visuels complémentaires"
Le menu Options du Jeu permet également de modifier manuellement les métadonnées des jeux:
Il est possible de :
Mettre à jour les informations générales (titre, description, note, date de sortie, développeur, éditeur, famille de jeu, genres, système d'arcade, nombre de joueurs, langue et région)
Modifier les médias (attacher d'autres images)
Ajouter le jeu aux favoris
Masquer le jeu
Etiquetter le jeu "enfant" afin de le faire apparaître dans l'interface Enfant
Une fois RetroBat installé, le répertoire contient les dossiers et fichiers suivants :
Ce répertoire est celui où doivent être placés (à de rares exceptions près) les bios et firmware de tous les systèmes.
Vous trouverez plus de précisions sur les fichiers de bios sur chaque page individuelle de système.
Ce répertoire est celui destiné à recevoir les fichiers de triche "cheats" pour les émulateurs compatibles. Les cheats peuvent être utilisés en activant l'option "ENABLE CHEATS" des émulateurs compatibles.
Ce répertoire est vide par défaut. Il permet de stocker des fichiers "décorations" (bezels) qui pourront être utilisés ensuite par RetroBat, en supplément des décorations fournies par défaut dans le dossier system\decorations.
Ce répertoire contient les principaux exécutables utilisés par l'interface EmulationStation de RetroBat ainsi que l'exécutable utilisé pour lancer les émulateurs. La structure est la suivante:
Dans le sous-dossier "collections" vous trouverez les fichiers stockés par ES lorsque vous créez une collection éditable. Ces fichiers, nommés à l'identique des collection avec l'extension .cfg, contiennent la liste des différents jeux composant chaque collection ainsi que leur emplacement.
RetroBat permet l'utilisation de fichier audio aux formats .mp3 ,.ogg ,.wav et .flac, ainsi que d'autres formats audio.
Une musique peut être changée en appuyant sur le stick gauche de la manette [L3], ou depuis le menu d'Accès Rapide.
Lors de la navigation dans la vue système, un appui sur la touche [SELECT] de votre manette ouvre le menu d'Accès Rapide, où il est possible de choisir l'option PASSER A LA MUSIQUE SUIVANTE.
Les fichiers audios ajoutés dans le dossier /music seront joués de façon aléatoire.
Il est également possible d'utiliser un dossier par système, de façon à jouer une musique spécifique lors de la navigation d'un système en particulier. Pour cela, il est nécessaire de créer un sous-dossier, nommé exactement comme le dossier de la rom correspondant au système (que vous pouvez retrouver dans le fichier es-systems.cfg), et mettre les fichiers audios dedans.
NB : en activant l'option "JOUER SEULEMENT LES MUSIQUES PAR SYSTÈMES", RetroBat jouera toutes les musiques situées dans le sous-dossier du système dans lequel vous naviguez (par exemple /music/3do/), mais pas les musiques situées dans les autres sous-dossiers.
Les fichiers présents dans le dossier /music/ seront joués aléatoirement pour n'importe quel système (que vous ayez activé ou non l'option de musique par système).
Si vous désactivez l'option "JOUER SEULEMENT LES MUSIQUES PAR SYSTÈMES", RetroBat jouera aléatoirement les musiques situées dans le répertoire /music/ mais également dans chacun de ses sous-dossiers.
EmulationStation supporte l'utilisation de scripts externes et d'exécutable pour le lancement de programmes ou d'actions spécifiques, selon certains évènements.
Les thèmes téléchargés via le menu TÉLÉCHARGEMENT DE CONTENU seront stockés dans ce répertoire. Vous pouvez également en placer manuellement ici.
Ici vous trouverez les réglages des thèmes. Lorsqu'un thème est sélectionné, et que des modifications sont appliqués à celui-ci via le menu de thème, les réglages sont sauvegardés à l'intérieur de ce dossier, nommé à l'identique du thème avec l'extension .cfg.
Dans ce dossier vous pouvez placer des vidéos qui pourront être utilisés comme intro (ou "vidéo de démarrage"), avant que RetroBat ne se lance. Vous pouvez utiliser BatGui pour configurer ces vidéos d'intro facilement.
Dans ce répertoire se trouvent tous les émulateurs utilisés.
Retroarch est fourni par défaut lors de l'installation de RetroBat. Pour tous les autres émulateurs, ils seront téléchargés quand vous en aurez besoin, en lançant un jeu utilisant cet émulateur, ou en lançant celui-ci directement depuis le menu système RetroBat.
Ce répertoire peut être utilisé pour y placer des revues digitales, qui apparaîtront dans le système "Library" et pourront être consultés avec Retrobat en utilisant le core libretro imageviewer.
Ce répertoire est le répertoire de destination pour l'enregistrement des vidéos de gameplay générés par certains utilisateurs quand la fonction "enregistrement" est activée.
Il s'agit du répertoire où les roms de jeux devront être copiés, chaque jeu devant être mis dans le sous-dossier du système correct correspondant au jeu, et possédant une extension acceptée par l'émulateur de ce système.
Vous trouverez plus de précisions sur les extensions acceptées sur chaque page individuelle de système.
Ce répertoire contient les sauvegardes de jeu, également si vous utilisez la fonctionnalité de sauvegarde en jeu issu de l'émulateur pour enregistrer votre progression.
Ce répertoire contient toutes les captures d'écran prises durant la session de jeu.
Ce répertoire est utilisé pour y stocker les sons qui pourront être utilisés pour le déblocage des RetroAchievements, les fichiers présents dans ce dossier sont automatiquement listés dans l'interface RetroBat :
Ce dossier contient plusieurs fichiers de configuration RetroBat ainsi que des "assets" fournies par défaut avec RetroBat (shaders, decorations...), la structure est la suivante:
Ce dossier contient les décorations (bezels) fournis par défaut avec RetroBat.
Ce dossier contient les raccourcis vers les exécutables des émulateurs utilisés dans le système "RetroBat" du menu principal.
Ce dossier peut être utilisé pour placer des vidéos (format .mp4) qui seront lues par RetroBat lors du lancement d'un jeu, à la place du zoom sur la pochette du jeu.
Il est possible de définir une vidéo par système en nommant la vidéo du nom du système (ex. gamecube.mp4). Des exemples de vidéos de chargement se trouvent dans le dossier system\templates\loadingscreen.
Ce dossier contient les fichier padtokey fournis par défaut avec RetroBat.
Dans le sous-dossier "inputmapping", il est possible de trouver les fichiers d'autoconfiguration utilisés par RetroBat pour certains systèmes:
Ce dossier contient les shaders (filtres vidéos) fournis par défaut avec RetroBat.
Ce dossier contient les "tatouages", schémas de contrôles pour différents systèmes.
Ce dossier contient les fichiers d'origine de RetroBat tels qu'ils sont à l'installation, si un fichier a été modifié ou effacé par erreur, il peut être récupéré dans ce dossier.
Atari
Console de jeu - Durée de vie : 1987 - 1992
Émulateurs
libretro: mame
mame
altirra
Dossier des jeux
📁 roms \ 📂 xegs
Extensions
.atr .dsk .xfd .bin .rom .car .zip .7z
Groupe
MESS
Modèles émulés
xegs
Softlists
xegs
Types de Média
cartouche, disquette
NON
NON
mame: NON altirra: OUI
xegs.zip
\bios
Voir ci-dessous
xegs.zip
- c101687.rom "42cbd989802c17d0ac3731d33270d835"En construction
Aucune information spécifique.
Atari
Console de jeu - Durée de vie : 1993 - 1996
Émulateur
libretro : virtualjaguar
BigPEmu
bizhawk
phoenix
Dossier des jeux
📁 roms \ 📂 jaguar
Extensions
.zip .7z .cue .cdi .j64 .jag .rom .abs .cof .bin .prg .squashfs
lr-virtualjaguar : OUI BigPEmu : NON Bizhawk : OUI Phoenix : NON
lr-virtualjaguar : NON BigPEmu : NON Bizhawk : NON Phoenix : NON
lr-virtualjaguar : OUI BigPEmu : OUI Bizhawk : OUI Phoenix : OUI
[BIOS] Atari Jaguar (World).j64
\bios
cb492f093cd9e22a913d158741e8f00a
Aucune information spécifique au système.
Utiliser le fichier Configure BigPEmu.bat ou lancer BigPEmu depuis RetroBat pour configurer l'émulateur.
Toute configuration effectuée en utilisant le fichier BigPEmu.exe pour lancer l'émulateur sera ignorée par RetroBat.
Sega
Console de jeu - Durée de vie: 1985 - 1996
Émulateurs
libretro: genesis_plus_gx
libretro: picodrive
libretro: fbneo
mednafen
mesen
ares
kega-fusion
bizhawk: SMSHawk
jgenesis
Dossier des jeux
📁 roms \ 📂 mastersystem
Extensions
.bin .sms .wad .zip .7z
lr-genesis_plus_gx : OUI lr-picodrive : OUI lr-fbneo : OUI Mednafen : NON Mesen: NON Ares : NON Kega-Fusion : NON BizHawk : OUI Jgenesis: NON
lr-genesis_plus_gx : OUI lr-picodrive : OUI lr-fbneo : OUI Mednafen : NON Mesen: NON Ares : NON Kega-Fusion : NON BizHawk : NON Jgenesis: NON
lr-genesis_plus_gx : OUI lr-picodrive : OUI lr-fbneo : OUI Mednafen : OUI Mesen: OUI Ares : OUI Kega-Fusion : OUI BizHawk : OUI Jgenesis: OUI
[BIOS] Sega Master System (USA, Europe) (v1.3).sms
\bios
[BIOS] Sega Master System (Japan) (v2.1).sms
\bios
Le schéma de contrôle pour la Master System est le suivant:
Il est possible d'utiliser un schéma différent en activant l'option suivante:
Aucune information spécifique.
Nintendo
Extension de console de jeu - Durée de vie : 1986 - 1990
Émulateurs
libretro : fceumm
libretro : nestopia
libretro : mesen
mesen
ares
Dossier des jeux
📁 roms \ 📂 fds
Extensions
.nes .fds .zip .7z
lr-fceumm : OUI lr-nestopia : OUI lr-mesen : OUI Mesen : NON Ares : NON
lr-fceumm : OUI lr-nestopia : OUI lr-mesen : OUI Mesen : NON Ares : NON
lr-fceumm : OUI lr-nestopia : OUI lr-mesen : OUI Mesen : OUI Ares : OUI
NstDatabase.xml
\bios
7bfe8c0540ed4bd6a0f1e2a0f0118ced
disksys.rom
\bios
ca30b50f880eb660a320674ed365ef7a
Même configuration que le système NES.
Aucune information spécifique.
VTech
Console de jeu - Durée de vie: 2004 - 2010
Émulateurs
Libretro: mame
mame64
Dossier des jeux
📂 roms \ 📂 vsmile
Extensions
.bin .zip
Groupe
MESS
Modèles émulés
vsmile, vsmilem, vsmilpro
Softlists
vsmile_cart, vsmilem_cart, vsmile_cd
Types de média
cartouche, cdrom
NON
NON
NON
vsmile.zip
\bios
Voir ci-dessous
vsmile.zip
- vsmile_v100.bin "851ff77a89ec3f4f2793eb4aede30e5f"
- vsmile_v102.bin "f41fcc19ebe1e90fa359cd0df6293fab"
- vsmile_v103.bin "11e59253c578c8f16ea2375ec398e4e9"En construction.
Aucune information spécifique.
Sega
Extension de console de jeu - Durée de vie: 1994 - 1996
Émulateurs
libretro: picodrive
ares
kega-fusion
bizhawk: Picodrive
jgenesis
Dossier des jeux
📁 roms \ 📂 sega32x
Extensions
.32x .smd .bin .md .zip .7z
lr-picodrive : OUI Ares : NON Kega-Fusion : NON BizHawk : OUI JGenesis: NON
lr-picodrive : OUI Ares : NON Kega-Fusion : NON BizHawk : NON JGenesis: NON
lr-picodrive : OUI Ares : OUI Kega-Fusion : OUI BizHawk : OUI JGenesis: OUI
32X_G_BIOS.BIN
\bios
32X_M_BIOS.BIN
\bios
32X_S_BIOS.BIN
\bios
Similaire au système Megadrive - Genesis.
Aucune information spécifique.
Epoch Co.
Console de jeu - Durée de vie: 1984 - 1987
Émulateurs
libretro: emuscv
libretro: mame
mame64
Dossier des jeux
📁 roms \ 📂 scv
Extensions
.bin .zip
Modèle émulé
scv
Softlists
scv
Types de média
cartouche
lr-emuscv : NON lr-mame : NON Mame : NON
lr-emuscv : NON lr-mame : NON Mame : NON
lr-emuscv : OUI lr-mame : NON Mame : NON
upd7801g.s01
\bios
635a978fd40db9a18ee44eff449fc126
scv.xml
\bios\mame\hash
scv.zip
\bios
33df021613fb12abe2ad14b9eb17c7fe
En construction
Aucune information spécifique.
Hori, Nintendo
Accessoire de console de jeu - Année de sortie: 1994
Émulateurs
libretro: mgba
libretro: mesen-s
mgba
bizhawk: BSNES
bizhawk: Gambatte
Dossier des jeux
📁 roms \ 📂 sgb
Extensions
.gb .gbc .zip .7z
lr-mgba : OUI lr-mesen-s : OUI mGBA : NON BizHawk : OUI
lr-mgba : OUI lr-mesen-s : OUI mGBA : NON BizHawk : NON
lr-mgba : OUI lr-mesen-s : OUI mGBA : NON BizHawk : OUI
sgb_boot.bin
\bios
d574d4f9c12f305074798f54c091a8b4
sgb2_boot.bin
\bios
e0430bca9925fb9882148fd2dc2418c1
SGB1.sfc
\bios
b15ddb15721c657d82c5bab6db982ee9
SGB2.sfc
\bios
8ecd73eb4edf7ed7e81aef1be80031d5
Identique au système Super Nintendo
Aucune information spécifique au système.
Microsoft
Console de jeu - Durée de vie : 2005 - 2016
Pas de BIOS spécifique requis pour les jeux Xbox 360 avec les émulateurs xenia / xenia-canary.
Xenia n'a pas de fonctionnalité pour configurer les contrôleurs mais offre une compatibilité native avec de nombreux modèles de contrôleurs.
Depuis les options Retrobat du système Xbox 360, sélectionner l'option correspondant à votre type de contrôleur:
XBOX CONTROLLER pour les manettes Xbox (modèles Xbox 360 et plus récents)
KEYBOARD pour le clavier
AUTRE pour tous les autres types de manettes (NINTENDO, DualShocks, etc.)
Les jeux Xbox360 XBLA (XBox Live Arcade) se présentent sous la forme d'une succession de répertoire, qui se termine par un fichier sans extension.
A titre d'exemple pour le jeu Banjo Tooie, le chemin d'accès au fichier est le suivant :
\Banjo Tooie\58410955\000D0000\ABB9CAB336175357D09F2D922735D23C62F90DDD
Pour que Retrobat soit capable de lancer le jeu, il faut créer un fichier *.m3u qui doit être placé à la racine du répertoire\roms\xbox360.
Le contenu du fichier .m3u doit être le suivant :
Pour utiliser Xenia Manager, sélectionner "xenia-manager" comme émulateur dans les options avancées du système:
Lorsque xenia manager est utilisé, RetroBat va automatiquement vérifier si il existe un fichier de configuration spécifique pour le jeu, la recherche s'effectue dans le fichier "games.json" qui se situe dans le dossier emulators\xenia-manager\Config de l'installation RetroBat:
Si le fichier de configuration existe pour le jeu, RetroBat utilisera la configuration personnalisée du jeu plutôt que les options définies dans l'interface RetroBat.
NEC
Console de jeu - Durée de vie : 1987 - 1994
Libretro-mednafen et mesen permettent d'activer/désactiver le Gamepad 6-boutons avec l'option ci-dessous:
Aucune information spécifique.
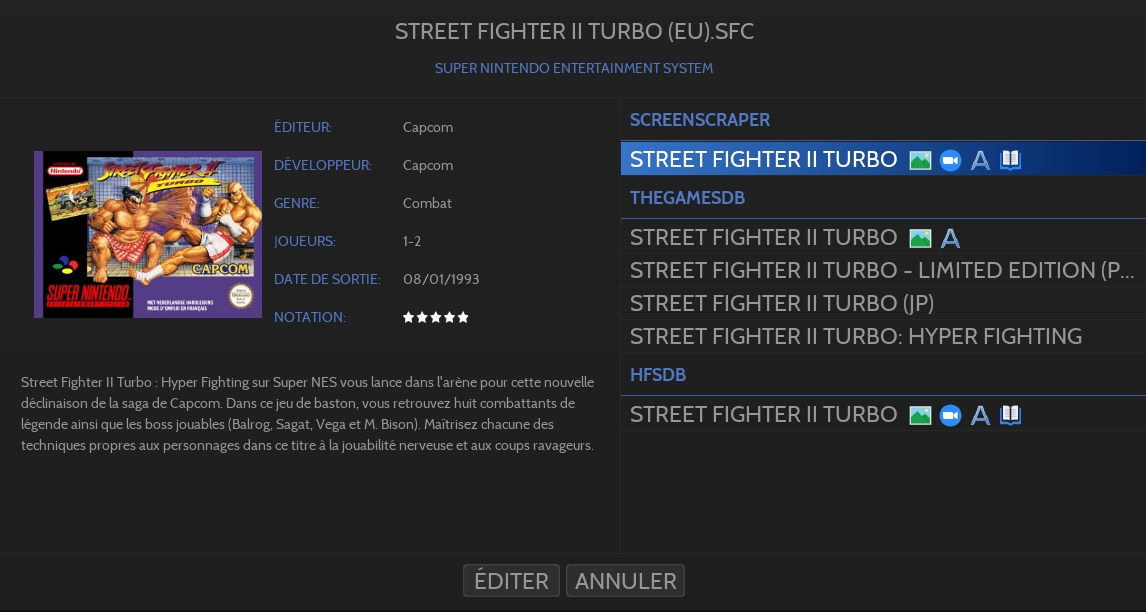
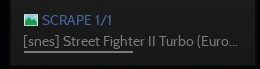
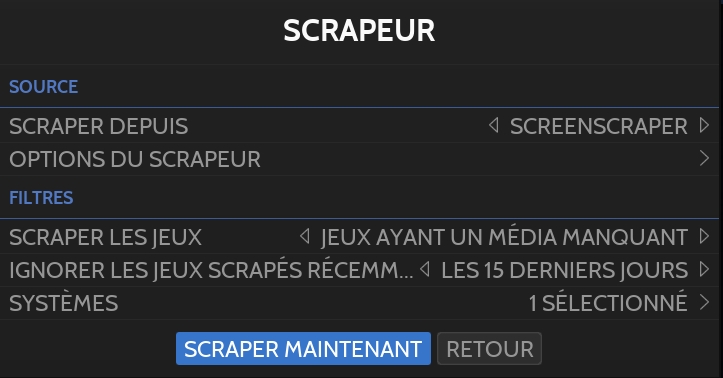
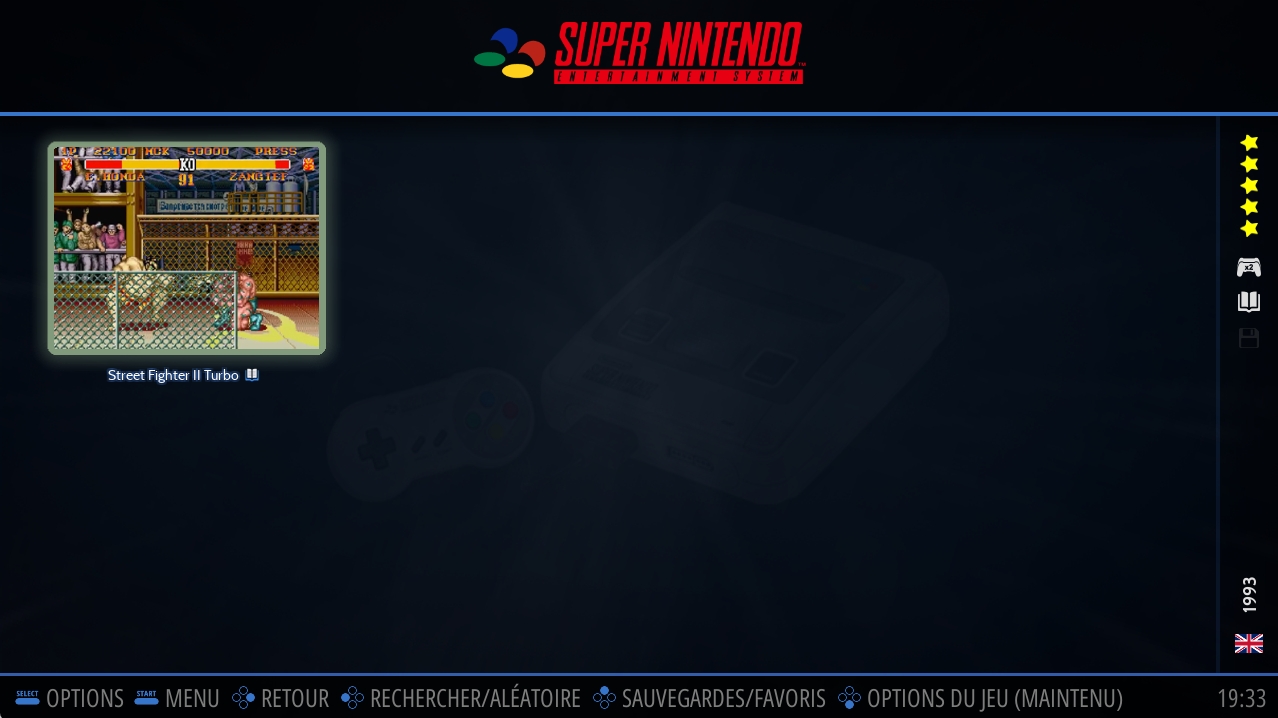

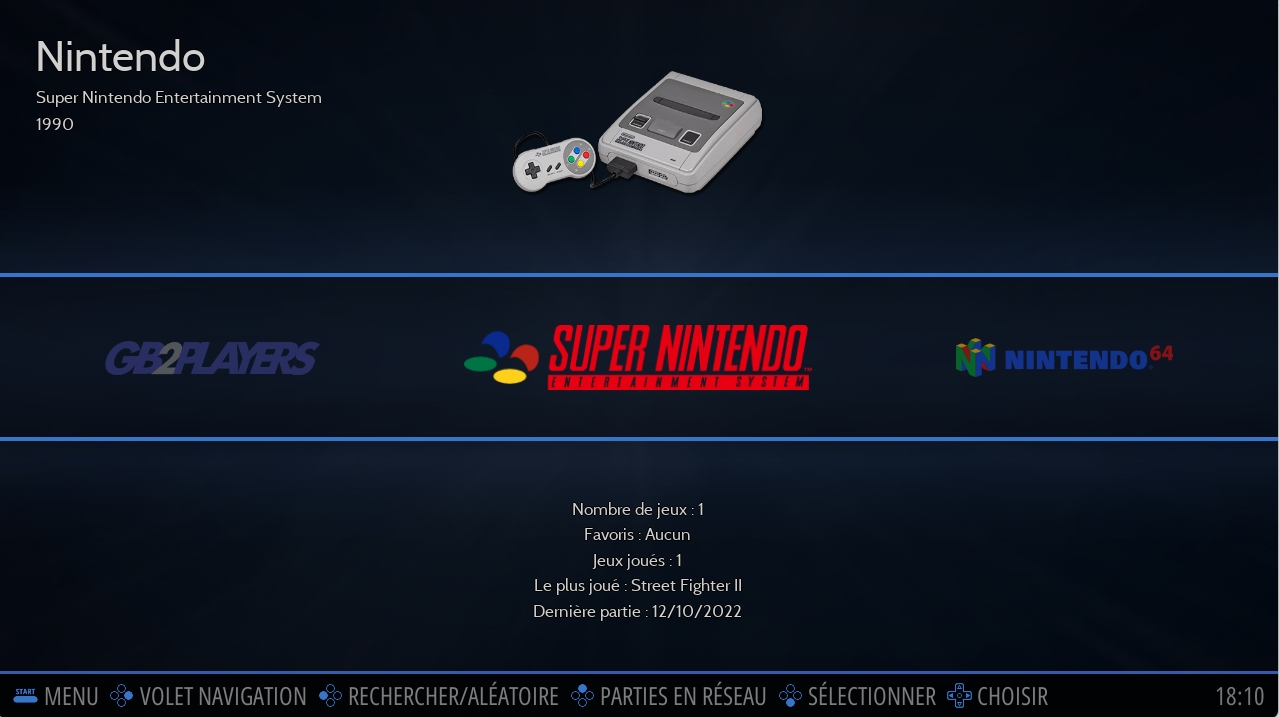
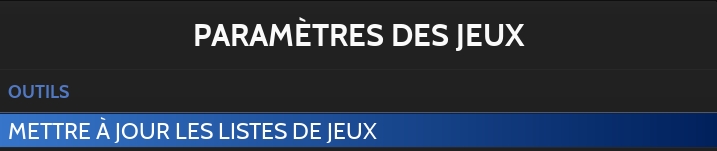
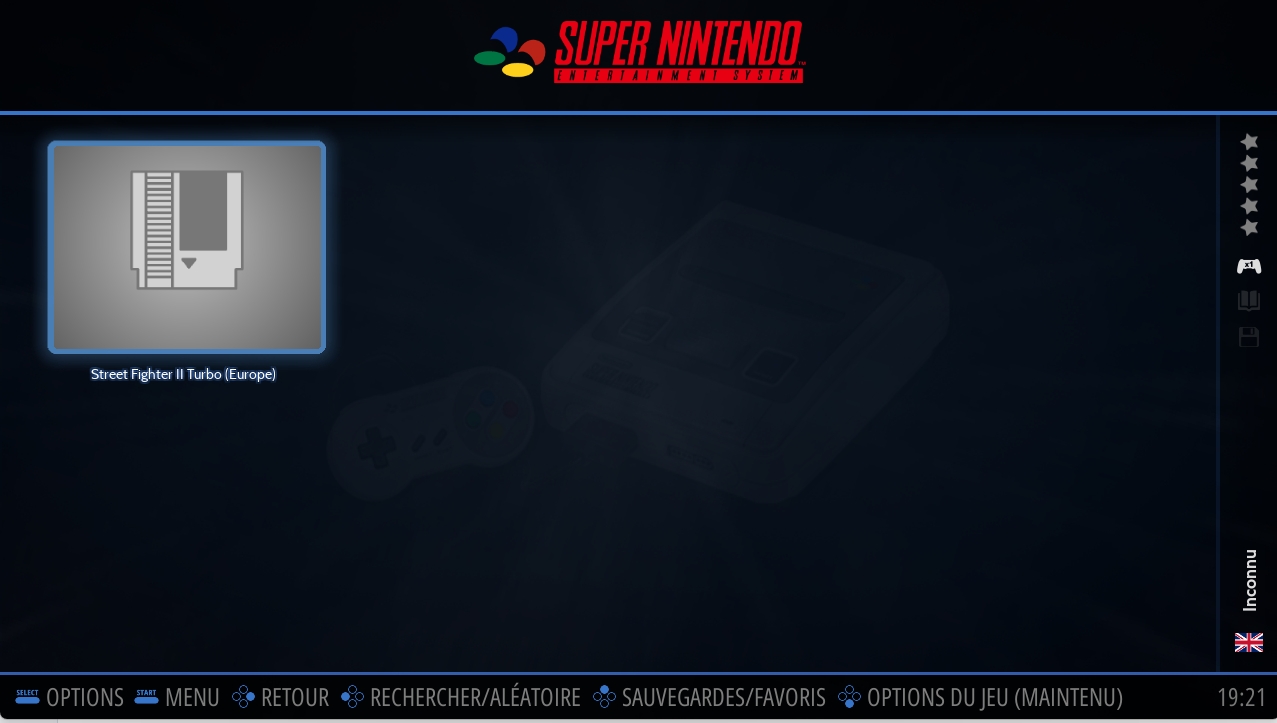
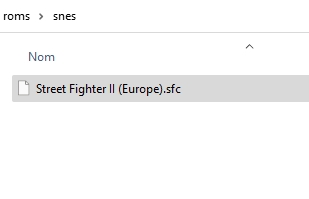

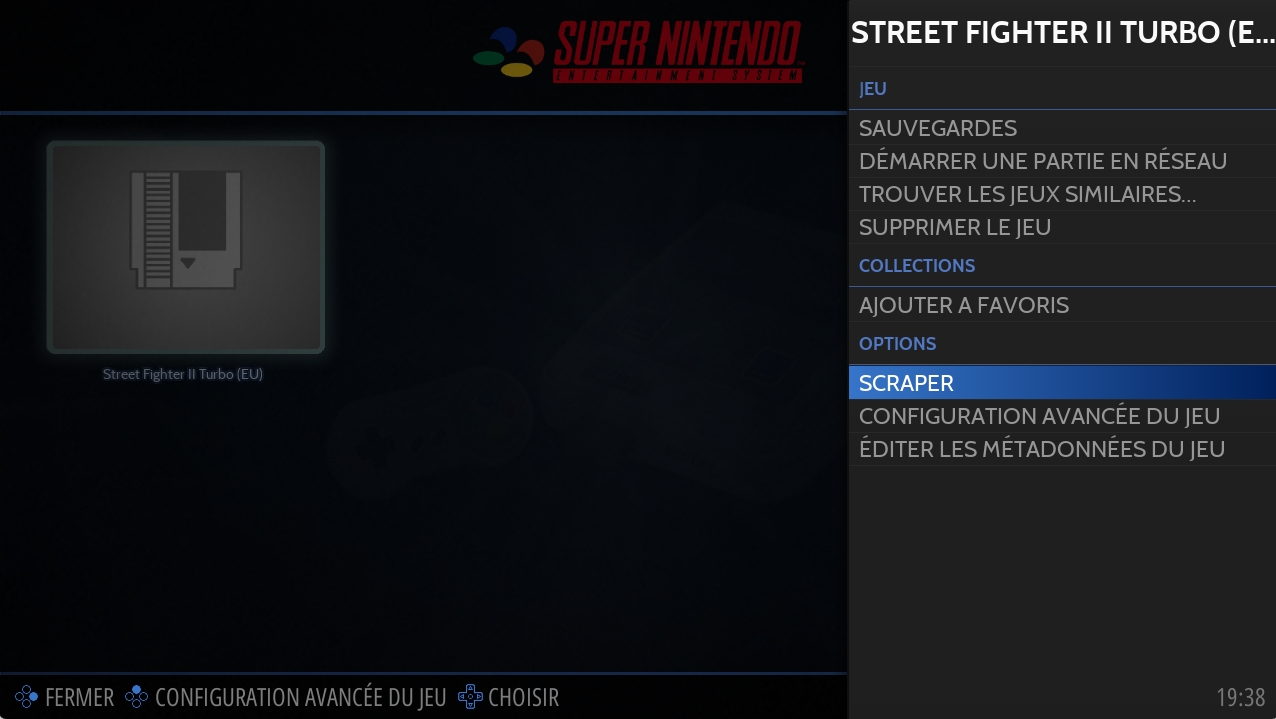
Émulateurs
libretro: Caprice32
capriceforever
Dossier des jeux
📁 roms \ 📂 gx4000
Extensions
.dsk .m3u .cpr .zip .7z
NON
NON
YES
START
J
SELECT / BACK
D-PAD
D-PAD
Stick analogique gauche
Stick analogique droit
Fire 1
Fire 2
S
Barre espace
LB (L1)
INTRO
RB (R1)
MAJ (SHIFT)
LT (L2)
CTRL
RT (R2)
COPY
Left thumb (L3)
Right thumb (R3)
Émulateurs
xenia-canary
xenia
xenia-manager
Dossier des jeux
📂 roms \ 📂 xbox360
Extensions
.iso .xex .xcp .zar .m3u .xbox360
NON
NON
NON
Content path
saves\xbox360\xenia
\Banjo Tooie\58410955\000D0000\ABB9CAB336175357D09F2D922735D23C62F90DDDÉmulateurs
Libretro : mednafen_pce
Libretro : mednafen_pce_fast
Libretro : fbneo
mednafen
ares
bizhawk: HyperNyma
bizhawk: PCEHawk
bizhawk: TurboNyma
mesen
magicengine
Dossier des jeux
📂 roms \ 📂 pcengine
Extensions
.pce .bin .zip .7z .wad
lr-mednafen_pce : OUI lr-mednafen_pce_fast: OUI lr-fbneo : OUI Mednafen: NON Ares: NON BizHawk : OUI Mesen: NON Magic Engine: NON
lr-mednafen_pce : OUI lr-mednafen_pce_fast: OUI lr-fbneo : OUI Mednafen: NON Ares: NON BizHawk: NON Mesen: NON Magic Engine: NON
lr-mednafen_pce : OUI lr-mednafen_pce_fast : OUI lr-fbneo : OUI Mednafen : OUI Ares : OUI BizHawk : OUI Mesen: OUI Magic Engine: OUI
syscard3.pce
\bios
38179df8f4ac870017db21ebcbf53114
lr-mednafen_pce lr-mednafen_pce_fast (Défaut)
lr-mednafen_pce lr-mednafen_pce_fast (6 boutons) Mednafen
lr-fbneo Ares Mesen (Défaut)
Magic Engine Mesen (6-boutons)
BizHawk
Émulateurs
libretro: mame
mame64
Dossier des jeux
📁 roms \ 📂 pv1000
Extensions
.bin .zip .7z
Groupe
MESS
Modèles émulés
pv1000
Softlists
pv1000
Types de média
cartouche
NON
NON
NON
Émulateurs
libretro: arduous
libretro: ardens
Dossier des jeux
📂roms \ 📂 arduboy
Extensions
.hex .zip .7z
OUI
NON
OUI
START
START
SELECT
SELECT
D-PAD
D-PAD
Stick analogique gauche
Stick analogique droit
B
A
L1
R1
L2
R2
L3
R3
Émulateurs
libretro: genesis_plus_gx
libretro: genesis_plus_gx_wide
libretro: picodrive
ares
kega-fusion
jgenesis
Dossier des jeux
📁 roms \ 📂 megacd
Extensions
.cue .iso .cso .zip .7z .chd .m3u
lr-genesis_plus_gx : OUI lr-picodrive : OUI Ares : NON Kega-Fusion : NON Jgenesis: NON
lr-genesis_plus_gx : OUI lr-picodrive : OUI Ares : NON Kega-Fusion : NON Jgenesis: NON
lr-genesis_plus_gx : OUI lr-picodrive : OUI Ares : OUI Kega-Fusion : OUI Jgenesis: OUI
bios_CD_E.bin
\bios
e66fa1dc5820d254611fdcdba0662372
bios_CD_U.bin
\bios
854b9150240a198070150e4566ae1290
bios_CD_J.bin
\bios
278a9397d192149e84e820ac621a8edd
Émulateurs
libretro: gearsystem
libretro: genesis_plus_gx
ares
Bizhawk
Dossier des jeux
📁 roms \ 📂 sg1000
Extensions
.sms .gg .sg .bin .rom .zip .7
lr-gearsystem : OUI lr-genesis_plus_gx : OUI Ares: NON BizHawk : OUI
lr-gearsystem : OUI lr-genesis_plus_gx : OUI Ares: NON BizHawk: NON
lr-gearsystem : OUI lr-genesis_plus_gx : OUI Ares : OUI BizHawk : OUI
SELECT / BACK
PAUSE (bouton sur la console de jeu)
D-PAD
D-PAD
Stick analogique gauche
D-PAD
Stick analogique droit
B
A
Worlds of Wonder
Console de jeu - Date de sortie : 1987
Emulateurs
hypseus
singe2
Dossier des jeux
📂 roms \ 📂 actionmax
Extensions
.actionmax
NON
NON
Hypseus: OUI Singe2: OUI
Pas de BIOS nécessaire.
TBD
Télécharger ici la version zip du jeu: https://github.com/DirtBagXon/hypseus_singe_data/tree/master/00-zip-roms
Utiliser la structure suivante (exemple pour 38ambushalley):
└── roms/
└── actionmax/
├── roms/
│ └── actionmax.zip
└── vldp/
└── actionmax/
├── 38ambushalley.actionmax
├── 38ambushalley.dat
├── 38ambushalley.m2v
├── 38ambushalley.ogg
├── 38ambushalley.txt
├── video_actionmaxintro.dat
├── video_actionmaxintro.m2v
├── video_menu.dat
└── video_menu.m2vPlacer les fichiers vidéos et sons du jeu dans le sous-dossier vdlp\actionmax.
Créer un fichier vide et le nommer du nom du jeu avec l'extension .actionmax, le place dans le dossier roms\actionmax\vldp\actionmax (ici38ambushalley.actionmax).
Les jeux ActionMax sont compatibles avec l'émulateur Hypseus, ils doivent suivre une structure de dossier très spécifique.
Le dossier de jeux actionmax doit être placé dans le dossier roms\actionmax\actionmax.hypseuset doit contenir exactement les dossiers et fichiers suivants:
+---38ambushalley
| video_38ambushalley.dat
| video_38ambushalley.m2v
| video_38ambushalley.ogg
|
+---bluethunder
| video_bluethunder.m2v
| video_bluethunder.ogg
|
+---hydrosub2021
| video_hydrosub2021.m2v
| video_hydrosub2021.ogg
|
+---popsghostly
| video_popsghostly.m2v
| video_popsghostly.ogg
|
+---sonicfury
video_sonicfury.m2v
video_sonicfury.ogg
|
| 38ambushalley.singe
| 38ambushalley.txt
| bluethunder.singe
| bluethunder.txt
| emulator.singe
| font_bluestone.ttf
| font_chemrea.ttf
| font_led_real.ttf
| framework.singe
| hydrosub2021.singe
| hydrosub2021.txt
| popsghostly.singe
| popsghostly.txt
| sonicfury.singe
| sonicfury.txt
| sound_actionmax.wav
| sound_asteadyaimiscritical.wav
| sound_badhit.wav
| sound_gameover.wav
| sound_getreadyforaction.wav
| sound_goodhit.wav
| sound_gunshot.wav
| sprite_38ambushalley.png
| sprite_actionmax.png
| sprite_actionmax_orig.png
| sprite_bluethunder.png
| sprite_bullet.png
| sprite_crosshair.png
| sprite_hydrosub2021.png
| sprite_lightoff.png
| sprite_lighton.png
| sprite_popsghostly.png
| sprite_sonicfury.png
| video_actionmaxintro.dat
| video_actionmaxintro.m2v
| video_actionmaxintro.ogg
| video_menu.dat
| video_menu.m2v
| video_menu.oggCréer ensuite un fichier vide du nom du jeu, et le sauver avec l'extension .actionmax, le fichier doit être sauvegardé dans le dossier roms\actionmax. (par exemple 38ambushalley.actionmax):
APF Electronics Inc.
Console de jeu - Durée de vie : 1978
Information
Émulateurs
libretro : mame
mame64
Dossier des jeux
📁 roms \ 📂 apfm1000
Extensions
.bin .zip .7z
Groupe
MESS
Modèles émulés
apfm1000
Softlists
apfm1000
Types de média
cartouche
NON
NON
NON
apfm1000.xml
\bios\mame\hash
apfm1000.zip
\bios
Voir ci-dessous
apfm1000.zip
- apf_4000.rom "1f4a976350202ee1e32c2b0477c3fc1b"
- mod_bios.bin "b325543b36d37edf3fc20761f00c7a37"
- trash-ii.bin "89a7cfa5469ce24773721d65b28f8544"START
0
SELECT
9
D-PAD
Stick
Stick analogique gauche
Stick analogique droit
2
En
Cl
l
L1
4
R1
3
L2
6
R2
5
L3
8
R3
7
Aucune information spécifique.
Emerson Radio
Console de jeu - Durée de vie : 1982 - 1984
Émulateurs
libretro : mame
mame64
Dossier des jeux
📁 roms \ 📂 arcadia
Extensions
.bin .zip .7z
Groupe
MESS
Modèles émulés
arcadia
Softlists
arcadia
Types de média
cartouche
NON
NON
NON
arcadia.xml
\bios\mame\hash
ar_bios.zip
\bios
37e9746f4491aa2df9a83729d1a93620
START
0
SELECT
9
D-PAD
Stick
Stick analogique gauche
Stick
Stick analogique droit
4
2
1
3
L1
6
R1
5
L2
8
R2
7
L3
0
R3
9
Aucune information spécifique.
Atari
Console de jeu - Durée de vie : 1986 - 1992
Émulateurs
libretro : prosystem
bizhawk
Dossier des jeux
📁 roms \ 📂 atari7800
Extensions
.a78 .bin .zip .7z
lr-prosystem : OUI Bizhawk : OUI
lr-prosystem : NON Bizhawk : NON
lr-prosystem : OUI Bizhawk : OUI
7800 BIOS (E).rom
\bios
397bb566584be7b9764e7a68974c4263
7800 BIOS (U).rom
\bios
0763f1ffb006ddbe32e52d497ee848ae
ProSystem.dat
\bios
ce6a86574d0c9de9075705f14e99d090
A78_highscore.bin
\bios
START
SELECT
D-PAD
D-PAD
Stick analogique gauche
Stick analogique droit
B
A
L1
R1
L2
R2
L3
R3
Aucune information spécifique.
Mattel Electronics
Console de jeu - Durée de vie : 1979 - 1990
Émulateurs
Libretro : freeintv
bizhawk
Dossier des jeux
📂 roms \ 📂 intellivision
Extensions
.int .bin .rom .zip .7z
lr-freeintv : OUI
lr-freeintv : NON
lr-freeintv : OUI
bizhawk : OUI
bizhawk : NON
bizhawk : OUI
exec.bin
\bios
62e761035cb657903761800f4437b8af
grom.bin
\bios
0cd5946c6473e42e8e4c2137785e427f
START
Pause
SELECT
SELECT
D-PAD
Mouvement (8 directions)
Stick analogique gauche
Mouvement (16 directions)
Stick analogique droit
Bouton action haut
Bouton action gauche
Bouton action droit
Utiliser le dernier bouton
L1
Activer le Mini-Keypad
R1
Activer le Mini-Keypad
L2
R2
L3
R3
Aucune information spécifique.
Nintendo
Console de jeu - Durée de vie : 1983 - 2003
Émulateurs
libretro : fceumm
libretro : nestopia
libretro : mesen
mednafen
mesen
ares
bizhawk: NesHawk
bizhawk: QuickNes
jgenesis
Dossier des jeux
📁 roms \ 📂 nes
Extensions
.fds .nes .wad .zip .7z
lr-fceumm : OUI lr-nestopia : OUI lr-mesen : OUI Mednafen : NON Mesen : NON Ares : NON BizHawk : OUI Jgenesis: NON
lr-fceumm : OUI lr-nestopia : OUI lr-mesen : OUI Mednafen : NON Mesen : NON Ares : NON BizHawk : NON Jgenesis: NON
lr-fceumm : OUI lr-nestopia : OUI lr-mesen : OUI Mednafen : OUI Mesen : OUI Ares : OUI BizHawk : OUI Jgenesis: OUI
Aucun BIOS nécessaire.
Certains émulateurs permettent de modifier le positionnement des boutons ou d'activer des boutons "turbo" :
Défaut (tous les émulateurs)
TURBO - libretro (retroarch) - mesen - mednafen
ROTATION (tous les émulateurs)
ROTATION et TURBO - libretro (retroarch) - mesen - mednafen
L'émulateur libretro:mesen permet l'utilisation de packs de textures personnalisées.
Placer le pack de textures dans le dossier \bios\HdPacks dans un sous-dossier portant un nom identique à celui du fichier du jeu. Par exemple si votre jeu est nommé Mega Man (USA).nes, le dossier du pack de textures doit être nommé Mega Man (USA).
Ensuite, sélectionner l'émulateur Libretro: mesen pour le jeu ou pour le système nes dans Retrobat:
Enfin, activer l'option "Custom Textures" dans Configuration avancée du système > Visual Rendering:
Sega
Game Console - Lifespan: 1988 - 1997
Émulateurs
libretro: genesis_plus_gx
libretro: genesis_plus_gx_wide
libretro: picodrive
libretro: fbneo
mednafen
ares
kega-fusion
bizhawk: Genplus-gx
jgenesis
Dossier des jeux
📁 roms \ 📂 megadrive
Extensions
.68k .sgd .smd .bin .gen .md .sg .wad .zip .7z
lr-genesis_plus_gx : OUI lr-picodrive : OUI lr-fbneo : OUI Mednafen : NON Ares : NON Kega-Fusion : NON BizHawk : OUI Jgenesis: NON
lr-genesis_plus_gx : OUI lr-picodrive : OUI lr-fbneo : OUI Mednafen : NON Ares : NON Kega-Fusion : NON BizHawk : NON Jgenesis: NON
lr-genesis_plus_gx : OUI lr-picodrive : OUI lr-fbneo : OUI Mednafen : OUI Ares : OUI Kega-Fusion : OUI BizHawk : OUI Jgenesis: OUI
OUI
OUI
Aucun BIOS nécessaire.
L'utilisation d'un contrôleur 3-boutons peut être activée avec l'option suivante:
Des schémas de contrôles alernatifs sont disponible avec l'option suivante:
L/R pour Z/C
L/R pour Y/Z
L/R pour Y/B
RetroBat détecte et configure automatiquement les manettes de type "Megadrive" suivantes:
8Bitdo M30
Pour cela, activer l'option suivante:
Le mapping des manettes Megadrive est géré par le fichier "mdControllers.json" situé dans le répertoire \system\resources\inputmapping de l'installation RetroBat, il est possible d'ajouter d'autres manettes dans ce fichier pour automatiquement configurer votre contrôleur.
Aucune information spécifique.
NEC
Console de jeu - Date de commercialisation : 1989
Émulateurs
Libretro: mednafen_supergrafx
Libretro: geargrafx
Libretro: fbneo
mednafen
ares
bizhawk: HyperNyma
bizhawk: PCEHawk
bizhawk: TurboNyma
mesen
magicengine
Dossier des jeux
📂 roms \ 📂 supergrafx
Extensions
.pce .zip .7z .fba
lr-mednafen : OUI lr-geargraxf: OUI lr-fbneo : OUI Mednafen : NON Ares : NON BizHawk : OUI Mesen: NON Magic Engine: NON
lr-mednafen : OUI lr-geargraxf: NON lr-fbneo : OUI Mednafen : NON Ares : NON BizHawk : NON Mesen: NON Magic Engine: NON
lr-mednafen : OUI lr-geargraxf: OUI lr-fbneo : OUI Mednafen : OUI Ares : OUI BizHawk : OUI Mesen: OUI Magic Engine: OUI
syscard3.pce
\bios
38179df8f4ac870017db21ebcbf53114
syscard2.pce
\bios
syscard1.pce
\bios
gexpress.pce
\bios
Libretro-mednafen_supergrafx et mesen permettent d'activer/désactiver le Gamepad 6-boutons avec l'option ci-dessous:
lr-mednafen_supergrafx (Défaut)
lr-mednafen_supergrafx (6 boutons) Mednafen
lr-fbneo Ares Mesen (Défaut)
Magic Engine Mesen (6-boutons)
BizHawk
Aucune information spécifique.
Atari
Console de jeu - Durée de vie : 1977 - 1992
Émulateurs
libretro : stella
libretro : stella2014
stella
bizhawk
Dossier des jeux
📁 roms \ 📂 atari2600
Extensions
.7z .a26 .bin .gz .rom .zip
lr-stella : OUI lr-stella2014 : OUI Stella : NO Bizhawk : OUI
lr-stella : OUI lr-stella2014 : OUI Stella : NON Bizhawk : NON
lr-stella : OUI lr-stella2014 : OUI Stella : OUI Bizhawk : OUI
Aucun BIOS nécessaire.
START
Game reset (bouton sur la console)
SELECT
Game select (bouton sur la console)
D-PAD
Joystick (mouvements)
Stick analogique gauche
Stick analogique droit
Bouton du joystick
L1
Left difficulty b (bouton sur la console)
R1
Right difficulty b (bouton sur la console)
L2
Left difficulty a (bouton sur la console)
R2
Right difficulty a (bouton sur la console)
L3
Color (bouton sur la console)
R3
black & white (bouton sur la console)
Aucune information spécifique.
Console de jeu open-source - Création: 2008
Émulateurs
libretro: uzem
bizhawk
Dossier des jeux
📁 roms \ 📂 uzebox
Extensions
.uze
lr-uzem : OUI BizHawk : OUI
lr-uzem : NON BizHawk : NON
lr-uzem : OUI BizHawk : OUI
Aucun BIOS nécessaire.
START
START
SELECT
D-PAD
D-PAD
Stick analogique gauche
Stick analogique droit
A
B
L1
R1
L2
R2
L3
R3
Aucune information spécifique.
Console de jeu fantaisie - Création: 2008
Émulateurs
libretro: lowresnx
Dossier des jeux
📁 roms \ 📂 lowresnx
Extensions
.nx
lr-lowresNX : NON
lr-lowresNX : NON
lr-lr-lowresNX : OUI
Aucun BIOS nécessaire.
START
START
SELECT
SELECT
D-PAD
D-PAD
Stick analogique gauche
Stick analogique droit
Bouton 2
Bouton 1
L1
R1
L2
R2
L3
R3
Aucune information spécifique.
Les émulateurs Arcade peuvent être catégorisés de la façon suivante:
Les émulateurs Multi-Machines
Les émulateurs Mono-Machine
L'émulation Arcade est complexe, car il existe de nombreuses machines différentes, c'est pourquoi les émulateurs sont très actifs et constamment en développement.
Dans ce court guide, nous nous pencherons sur les deux familles d'émulateurs citées précédemment et tenterons de vous donner les clés pour comprendre le monde de l'émulation "Arcade".
Il existe deux familles d'émulateurs Multi-Systèmes Arcade: FinalBurn et MAME.
Ces émulateurs sont disponibles dans de multiples versions et il est nécessaire d'associer les bons fichiers de jeux (ROM set) à chaque émulateur.
MAME est généralement utilisé pour les jeux Arcade de type "classiques" (tels Pac-Man, Asteroids, etc.).
FBNEO est spécialisé dans les jeux de combats, il est compatible avec moins de jeux mais émule les jeux compatibles de façon plus optimisée.
ROM, ROM set, et romset: les jeux Arcade sont contenus dans des fichiers .zip qui peuvent être composés d'un ou plusieurs fichiers ROM(s). C'est pour cette raison que les fichiers de jeux Arcade peuvent être désignés par les termes ROM, ROM set ou encore romset.
Version de ROM (ou romset): Chaque version d'un émulateur Arcade est prévu pour fonctionner un un romset particulier. Par exemple l'émulateur MAME 2000 fonctionne avec le romset MAME 0.37b5 alors que l'émulateur MAME 2010 nécessite le romset MAME 0.139.
Il existe 4 formats de romset:
Full Non-merged: chaque fichier de jeu (ROM) est "autosuffisant", le zip inclut tout le nécessaire pour lancer le jeu (les bios, les rom parents, etc.).
Non-merged ROM: identique au "Full Non-merged" à l'exception de certains BIOS communs à plusieurs ROMs qui doivent être placés dans le dossier des jeux et sont partagés entre plusieurs fichiers roms.
Split: chaque version d'un jeu est dans un fichier séparé, certains jeux (clônes, traductions, versions différentes) ne fonctionnent pas sans la présence des roms "parents".
Par exemple, le jeu pacman.zip (un clône) ne fonctionnera pas sans le jeu puckman.zip (le 'parent').
Merged: les clônes et versions alternatives d'un jeu sont contenues dans le même zip que la rom 'parent'. Cela signifie qu'un fichier zip contiendra plusieurs jeux.
Retrobat et le core libretro:mame ne sont pas compatibles avec les romsets de type 'merged', seule le jeu principal sera vu dans l'interface et pourra être lancé.
Retrobat recommande l'utilisation de sets 'non-merged'.
Certains jeux nécessitent des fichiers 'samples' pour fonctionner correctement.
Les fichiers 'samples' doivent être placés dans les dossiers suivants:
Pour fbneo: \bios\fbneo\samples
Pour mame2003: \bios\mame2003\samples
Pour mame2003plus: \bios\mame2003-plus\samples
Pour mame2010: \bios\mame2010\samples
Pour mame (current) et mame standalone: \bios\mame\samples
Certains jeux d'arcade nécessitent la présence de fichiers additionnels (ces fichiers étaient à l'origine des données stockées sur un disque physique ou un disque dur dans la machine arcade).
Il s'agit de fichiers CHD ou IMG, qui doivent être placés dans le même dossier que les jeux, à l'intérieur d'un répertoire portant le même nom que le fichier .zip du jeu.
Par exemple, pour jouer au jeu Killer Instinct (kinst.zip), il est nécessaire de placer les fichiers CHD dans le dossier kinst\kinst.chd.
Nintendo
Console de jeu - Durée de vie : 1990 - 2003
Aucun BIOS nécessaire..
Un schéma de contrôle alternatif est disponible, il permet d'aligner les boutons avec les boutons des manettes XBOX:
Joypad
Mouse (tous sauf mednafen_snes)
Multitap (snes9x uniquement)
Joypad
Mouse (tous sauf mednafen_snes)
Multitap (tous sauf mednafen_snes)
Superscope (tous sauf mednafen_snes)
Justifier (tous sauf mednafen_snes et mesen-s)
M.A.C.S. Rifle (snes9x uniquement)
Aucune information spécifique au système.
Commodore
Console de jeu - Date de commercialisation : 1991
Le système utilise la configuration standard des touches Retroarch
Aucune information spécifique.
Sega
Console de jeu - Durée de vie: 1994 - 2000
Il est possible d'inverser les gâchettes et les boutons L/R avec l'option suivante:
Des schémas de contrôles alernatifs sont disponibles avec l'option suivante:
RetroBat détecte et configure automatiquement les manettes de type "Saturn" suivantes:
8Bitdo M30
Pour cela, activer l'option suivante:
Le mapping des manettes Saturn est géré par le fichier "saturnControllers.json" situé dans le répertoire \system\resources\inputmapping de l'installation RetroBat, il est possible d'ajouter d'autres manettes dans ce fichier pour automatiquement configurer votre contrôleur.
Utiliser un fichier m3u pour gérer les jeux multi-disques.
Ci-dessous un exemple pour le jeu Panzer Dragoon Saga:
Créer le fichier Panzer Dragoon Saga.m3u avec le contenu suivant et sauvegarder le fichier m3u dans le dossier /roms/saturn :
Sony
Console de jeu - Durée de jeu: 1994 - 2006
Afin de pouvoir utiliser les gâchettes analogiques pour les jeux de course, il est possible d'utiliser un schéma de contrôles alternatif en activant cette option:
Utiliser un fichier .m3u pour les jeux multi-disques.
Le fichier m3u doit contenir une ligne par disque du jeu, par exemple pour le jeu Chrono Cross:
Dans le fichier m3u, lister les noms exacts des fichiers .cue des disques du jeu:
Le coeur mednafen_psx_hw permet l'utilisation de packs de textures "customs" pour remplacer les textures originales du jeu.
Pour utiliser un pack de textures, placer le pack dans le dosisier \roms\psx dans un sous-dossier portant le même nom que le fichier du jeu suivi de "-texture-replacements", par exemple:
Pour le fichier de jeu Final Fantasy VII (USA).iso, le dossier du pack de texture doit être nommé Final Fantasy VII (USA)-texture-replacements
Pour le fichier de jeu Chrono Cross.fr.m3u, le dossier du pack de texture doit être nommé Chrono Cross.fr-texture-replacements
Une fois le dossier du pack de textures correctement nommé et positionné, activer l'option dans Retrobat:
Il est également nécessaire d'utiliser le driver vidéo VULKAN et de définir une résolution supérieure à la résolution native 1X:
Nintendo
Console de jeu - Durée de vie : 1996 - 2002
Aucun BIOS nécessaire.
Pour Mupen64 RMG, Simple64 et Project64, il existe 5 schémas de contrôle en fonction des options sélectionnées ici:
Ares et Bizhawk en proposent 3:
Les cinq schémas sont:
Gopher64 ne propose que le schéma par défaut assigné automatiquement par l'émulateur.
RetroBat détecte et configure automatiquement les manettes N64 suivantes:
Manette originale avec adaptateur Raphnet
Manette originale avec adaptateur Mayflash
Manette N64 Nintendo Switch Online (incompatible avec RetroArch, fonctionne uniquement sur les émulateurs "standalone")
De plus, RMG Mupen64 et Simple64 permettent d'utiliser la fonctionnalité d'accès direct au contrôleur pour l'adaptateur Raphnet, pour cela il est nécessaire de modifier le pilote des manettes dans RetroBat:
Le mapping des manettes N64 est géré par le fichier "n64Controllers.json" situé dans le répertoire \system\resources\inputmapping de l'installation RetroBat, il est possible d'ajouter d'autres manettes dans ce fichier pour automatiquement configurer votre contrôleur.
Le coeur mupen64plus next permet l'utilisation de textures "custom".
Le pack de textures "custom" doit être placé dans le dossier bios\Mupen64Plus\cache\ si le pack est au format .htc ou .hts.
Si le pack de textures est au format décompressé (dossier contenant des fichiers .png), il doit être placé dans le dossier bios\Mupen64Plus\hires_texture\.
Les packs de textures au format htc ou hts doivent être nommés GAMEID"__HIRESTEXTURES.hts ou .htc (par exemple: MARIOKART64_HIRESTEXTURES.htc).
Les dossiers des packs de textures décompressés doivent être nommés comme le GAMEID (par exemple MARIOKART64).
Une fois le pack placé dans le bon dossier, activer CUSTOM TEXTURES dans Retrobat.
Choisir RICE pour les packs au formats htc ou hts.
Choisir CACHE pour les packs décompressés.
VTech
Console de jeu - Durée de vie: 1982 - 1986
Les jeux CreatiVision sont fournis avec une carte qui se glisse sur le contrôleur pour afficher les contrôles spécifiques à chaque jeu.
Aucune information spécifique.
Sega
Console de jeu - Durée de vie: 1998 - 2001
Il est possible d'utiliser les boutons "épaules" pour L et R au lieu des gâchettes:
Utiliser un fichier m3u pour gérer les jeux multi-disques.
Ci-dessous un exemple pour le jeu Alone In The Dark:
Créer un fichier Alone in the dark The new nightmare.m3u contenant les données suivantes et le sauvegarder dans le dossier /roms/dreamcast:
Retrobat détecte le fichier m3u et masque automatiquement les fichiers individuels .gdi de la liste des jeux.
Le coeur Flycast permet l'utilisation de packs de textures "custom".
Le pack de textures doit être placé dans le dossier \bios\dc\textures\:
Une fois le pack de textures placé dans le bon dossier, depuis Retrobat activer les CUSTOM TEXTURES dans ou dans .
SNK
Console de jeu - Durée de vie: 1990 - 2004
Utiliser le romset fbneo 1.0.0.3 pour l'émulateur fbneo.
Les émulateurs Neo-Geo ont tous des schémas de contrôles différents qui dépendent également des options de contrôles sélectionnés dans RetroBat:
La combinaison de touches + + , lorsque utilisée au démarrage, permet d'accéder aux paramètres du BIOS universel:
En cours de jeu, la combinaison de touches START + + + permet d'accéder au menu "in-game":
SNK
Console de jeu - Durée de vie: 1994 - 1997
Pour le core libretro neocd:
Pour le core libretro fbneo:
Aucune information spécifique.
Nintendo
Extension de console de jeu - Durée de vie : 1999- 2001
Similaire au système
Il existe 2 formats de jeux disponibles pour le système Nintendo 64DD, les jeux complets et les extensions de jeux.
Afin de faire fonctionner les jeux n64dd correctement, il est nécessaire d'avoir 2 fichiers par jeu.
une ROM de jeu n64 classique (format .n64 ou .z64)
un fichier n64dd au format .ndd, représentant l'extension disponible sur le système n64DD (ou le jeu n64DD complet).
Les deux fichiers doivent avoir exactement le même nom, le fichier .ndd du système n64dd doit avoir une double extension (celle de la ROM du jeu + l'extension .ndd).
Dans le cas des extensions de jeu, le fichier .n64 représente la ROM du jeu et le fichier .ndd en est l'extension n64DD.
Exemple pour l'extension n64DD du jeu "F-Zero X" (F-Zero X Expansion Kit):
Renommer le fichier n64dd .ndd
F-Zero X - Expansion Kit (Japan).ndd
en
F-Zero X - Expansion Kit (Japan).n64.ndd
Renommer la ROM de jeu
F-Zero X (Japan).n64
en
F-Zero X - Expansion Kit (Japan).n64
Lancer la version n64DD du jeu en lançant le fichier
F-Zero X - Expansion Kit (Japan).n64
Depuis RetroBat:
Lancer le jeu au format .n64 (ou .z64), pas le fichier .ndd :
Dans le cas des jeux complets n64DD, le fichier .ndd ne suffit pas pour lancer le jeu, l'émulateur nécessite la présence de 2 fichiers. Il convient donc d'ajouter un fichier .n64 en copiant une autre ROM de jeu n64 (peu importe laquelle car elle ne sera pas réellement utilisée) et en la renommant du même nom que le fichier .ndd (sans l'extension .ndd mais avec l'extension .n64).
Exemple avec le jeu n64DD complet "SimCity 64":
Renommer SimCity 64 (Japan).ndd en SimCity 64 (Japan).n64.ndd
Choisir une ROM de jeu n64 (n'importe laquelle) et la copier en la renommant SimCity 64 (Japan).n64
Lancer SimCity 64 (Japan).n64 depuis RetroBat.
Depuis RetroBat:
Lancer le jeu au format .n64 (ou .z64), pas le fichier .ndd :
ATTENTION: le core est très sensible à la version de la rom .ndd utilisée, seul les dumps légitimes fonctionnent correctement.
Si, au lieu de lancer le jeu 64DD, c'est le jeu correspondant à la fausse rom qui se lance, cela signifie que le dump .ndd utilisé n'est pas bon.
Bien que le système ait été disponible uniquement au Japon, il existe des jeux au format US ou encore des prototypes de jeux; dans les 2 cas, un BIOS spécifique est requis pour lancer les jeux.
Le BIOS à utiliser pour chaque jeu peut être spécifié directement dans les options avancées du jeu.
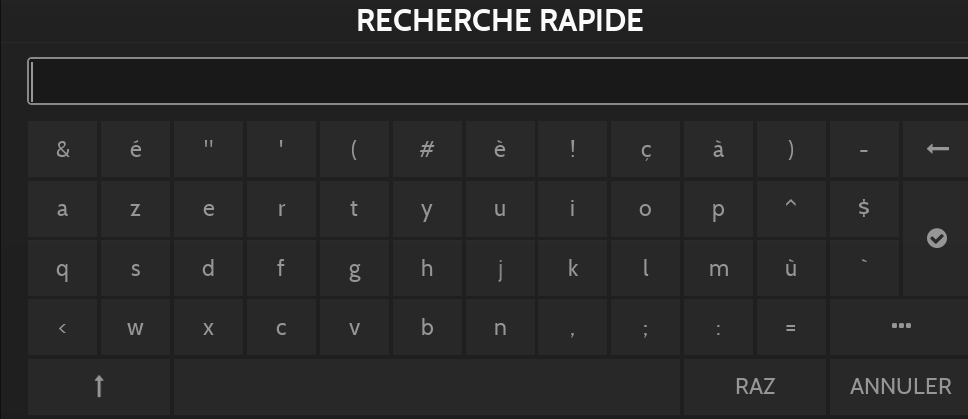
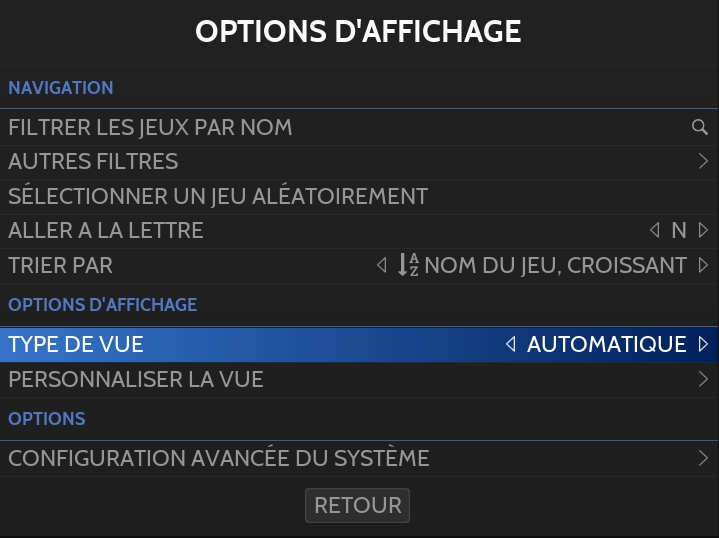
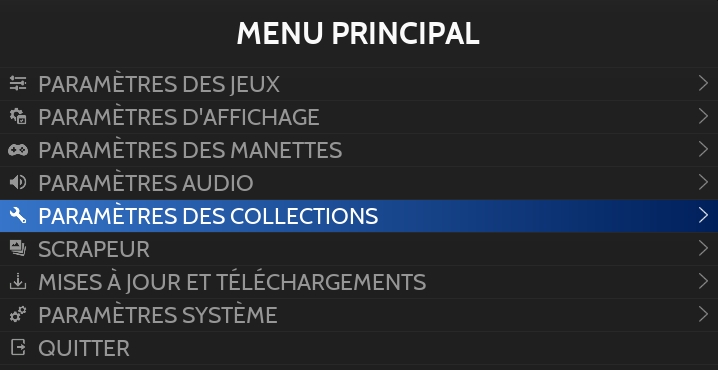
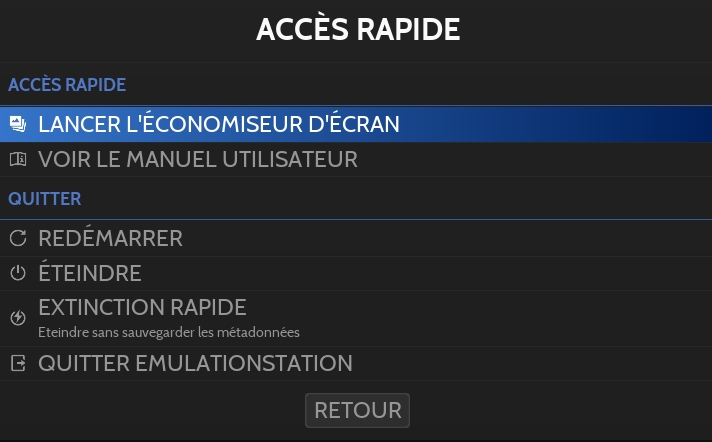
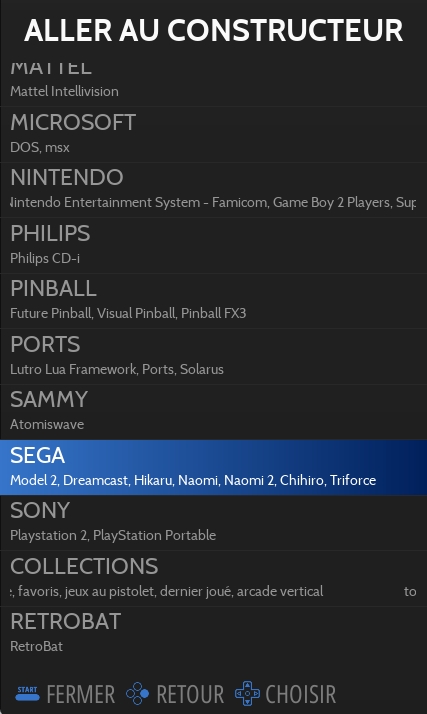
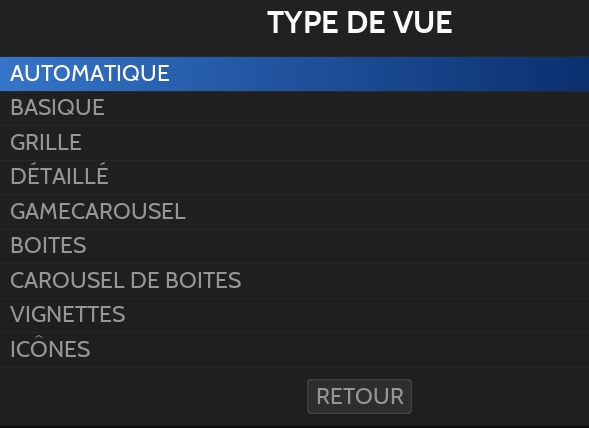
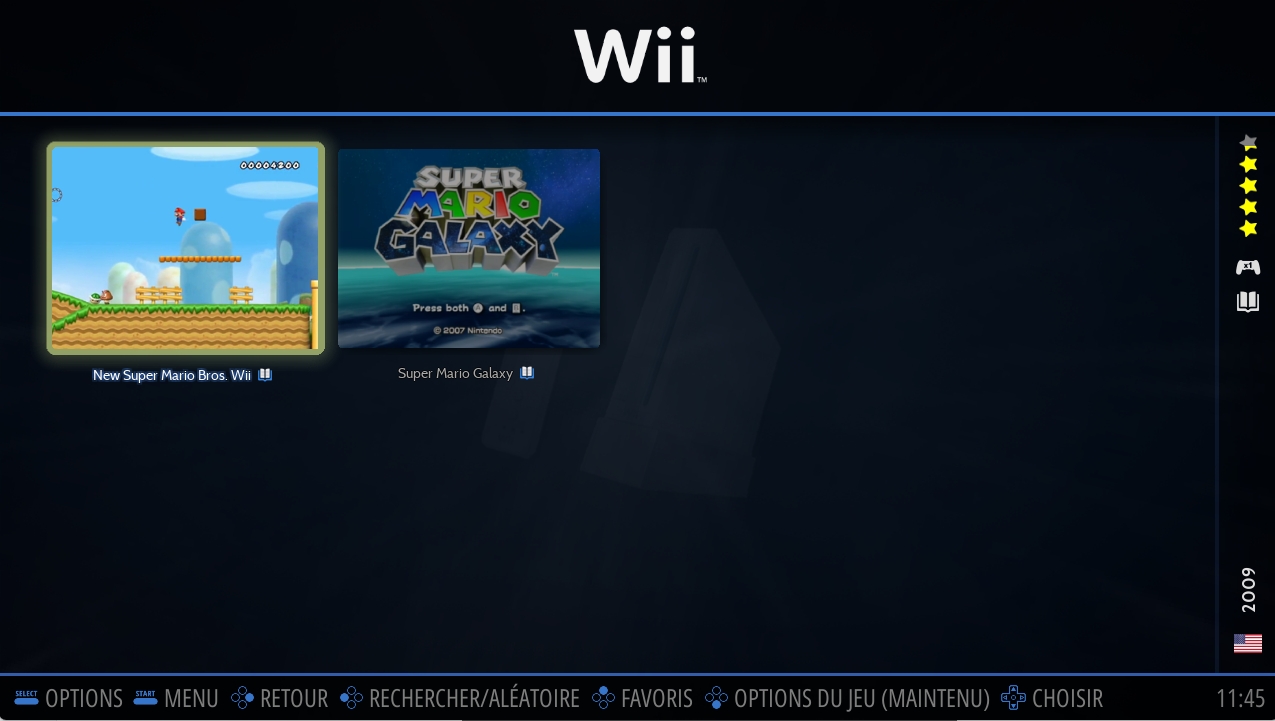
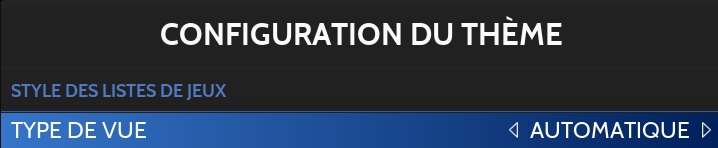
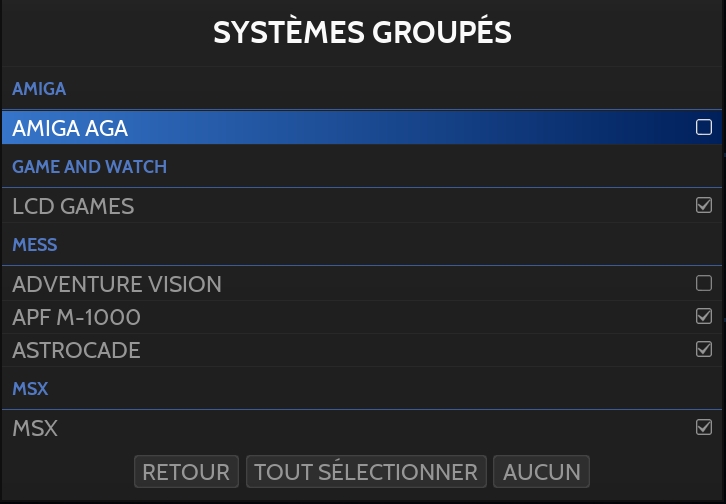
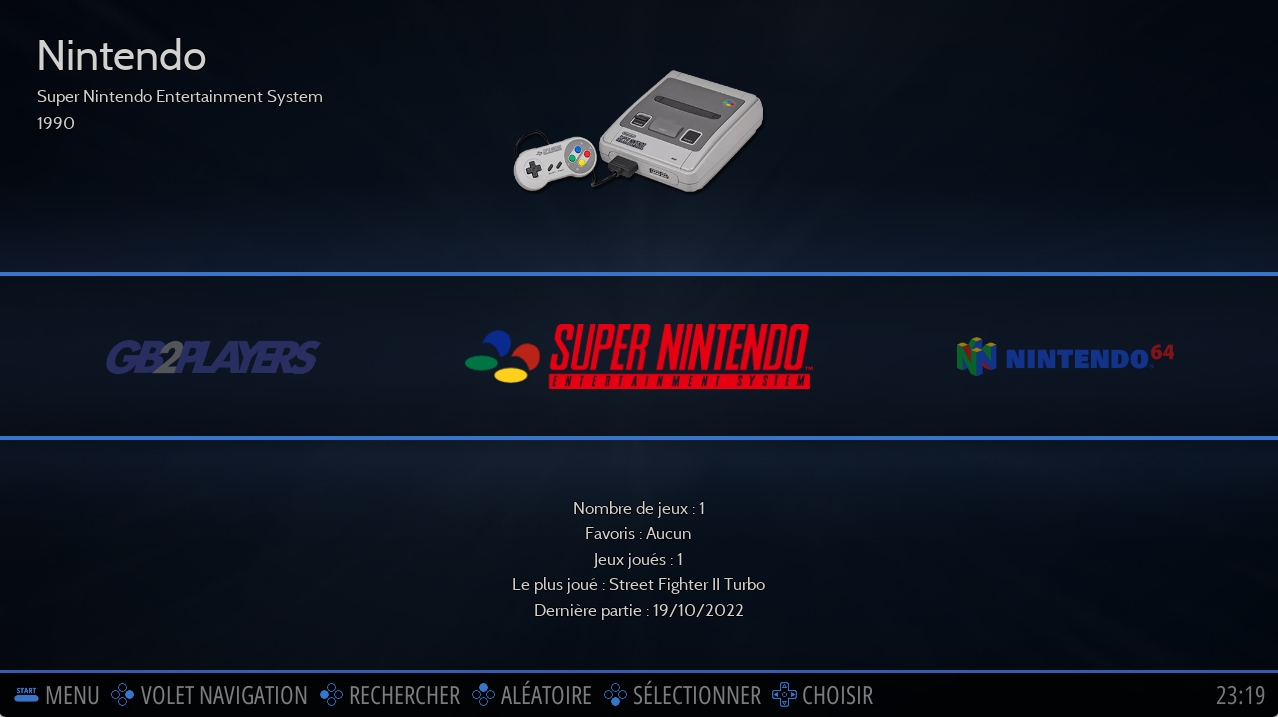
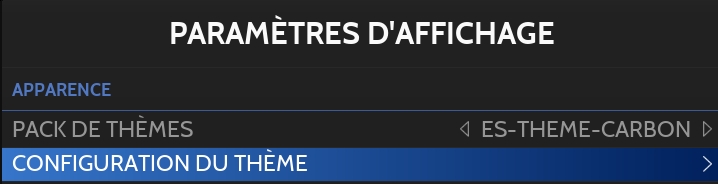
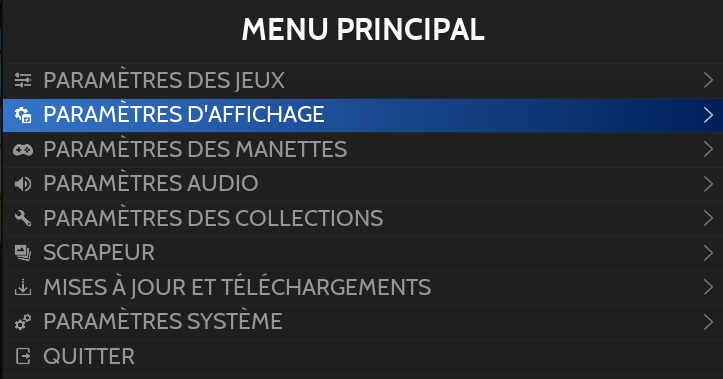
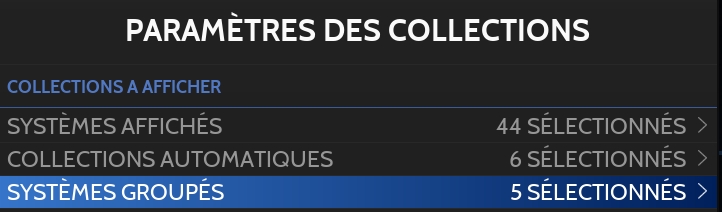
libretro: mame (current)
\roms\mame
0.280
libretro: mame2016
\roms\mame
0.174
libretro: mame2014
\roms\mame
0.159
libretro: mame2010
\roms\mame
0.139
Libretro: mame2003_plus
\roms\mame
0.78plus
Libretro: mame2003
\roms\mame
0.78
Libretro: mame2000
\roms\mame
0.37b5
mame (standalone)
\roms\mame
0.280
Libretro: fbneo
\roms\fbneo
dernier romset FBNEO
Libretro: fbalpha
\roms\fbneo
0.2.97.44
Libretro: fbalpha2012
\roms\fbneo
0.2.97.29
FBNEO
\roms\fbneo
dernier romset FBNEO
Jeux LaserDisc
\roms\daphne
Hypseus Daphne
ATOMISWAVE
\roms\atomiswave
FLYCAST Demul
DICE
\roms\dice
libretro-dice
GAELCO
\roms\gaelco
Demul
SEGA MODEL 2
\roms\model2
m2emulator
SEGA MODEL 3
\roms\model3
Supermodel
SEGA NAOMI
\roms\naomi
FLYCAST
Demul
SEGA NAOMI 2
\roms\naomi2
FLYCAST
Demul
HIKARU
\roms\hikaru
Demul
TRIFORCE
\roms\triforce
DOLPHIN
CHIHIRO
\roms\chihiro
CXBX-RELOADED
ARCADE "PC-Based"
\roms\teknoparrot
TEKNOPARROT
ZINC
\roms\zinc
ZINC PSXMame
Émulateurs
libretroo : freechaf
bizhawk
Dossier des jeux
📁 roms \ 📂 channelf
Extensions
.bin .rom .zip .7z
lr-freechaf : NON
lr-freechaf : NON
lr-freechaf : NON
bizhawk : NON
bizhawk : NON
bizhawk : YES
sl31253.bin
\bios
ac9804d4c0e9d07e33472e3726ed15c3
sl31254.bin
\bios
da98f4bb3242ab80d76629021bb27585
sl90025.bin
\bios
95d339631d867c8f1d15a5f2ec26069d
START
Afficher/masquer la console
SELECT
Changer de contrôleur
D-PAD
HAUT: avancer BAS: reculer
Left analog stick
HAUT: avancer BAS: reculer
Right analog stick
GAUCHE: Tourner à gauche DROITE: Tourner à droite HAUT: Haut BAS: Bas
Tourner à gauche
Pousser vers le bas
Tourner à droite
Pousser vers le haut
L1
Tourner à gauche
R1
Tourner à droite
L2
R2
L3
R3
Émulateurs
Libretro : puae
amigaforever
winuae
Dossier des jeux
📂 roms \ 📂 amigacd32
Extensions
.iso .cso .cue .zip .7z .lha .rp9 .chd .ccd .nrg .mds
lr-puae : NON AmigaForever : NON WinUAE : NON
lr-puae : NON AmigaForever : NON WinUAE : NON
lr-puae : OUI AmigaForever : NON WinUAE : NON
kick40060.CD32.ext
\bios
bb72565701b1b6faece07d68ea5da639
kick40060.CD32
\bios
5f8924d013dd57a89cf349f4cdedc6b1
Kickstart v3.1 r40.060 (1993-05)(Commodore)(CD32)[!].rom ou Kickstart v3.1 r40.60 (1993)(Commodore)(CD32).rom ou kick40060.CD32
\bios
CD32 Extended-ROM r40.60 (1993)(Commodore)(CD32).rom ou kick40060.CD32.ext
\bios
START
PLAY / PAUSE
D-PAD
D-PAD
Stick analogique gauche
D-PAD
Stick analogique droit
Vert
Rouge
Bleu
Jaune
L1
Reverse
R1
Forward
L2
R2
L3
R3
Émulateurs
libretro: snes9x
libretro: bsnes-jg
libretro: bsnes
libretro: bsnes_hd_beta
libretro: mednafen_snes
libretro: mesen-s
libretro: snes9x2005
mednafen
mesen
snes9x
ares
bizhawk: BSNES
bizhawk: Faust
bizhawk: Snes9x
jgenesis
Dossier des jeux
📁 roms \ 📂 snes
Extensions
.smc .fig .sfc .gd3 .gd7 .dx2 .bsx .swc .rom .wad .zip .7z
Retroarch
saves\snes
Ares
saves\snes\ares\Super Famicom
Bizhawk
saves\snes\bizhawk
Jgenesis
saves\snes\jgenesis\sfc
Retroarch
saves\snes\libretro.<nom du core>
Ares
saves\snes\ares\Super Famicom
Mednafen
saves\snes\mednafen\sstates
Mesen
saves\snes\mesen\SaveStates
Bizhawk
saves\snes\bizhawk\sstates\<nom du core>
Jgenesis
saves\snes\jgenesis\states
Snes9X
saves\snes\snes9x\sstates
lr-snes9x : OUI lr-bsnes-jg : OUI lr-bsnes : OUI lr-mednafen : OUI lr-mesen-s : OUI lr-snes9x2005 : OUI Mednafen : NON Mesen : NON Snes9x : NON Ares : NON Bizhawk : OUI Jgenesis: NON
lr-snes9x : OUI lr-bsnes-jg : OUI lr-bsnes : OUI lr-mednafen : OUI lr-mesen-s : OUI lr-snes9x2005 : OUI Mednafen: NON Mesen : NON Snes9x : NON Ares : NON Bizhawk : NON Jgenesis: NON
lr-snes9x : OUI lr-bsnes-jg : OUI lr-bsnes : OUI lr-mednafen : OUI lr-mesen-s : OUI lr-snes9x2005 : OUI Mednafen : OUI Mesen : OUI Snes9x : OUI Ares : OUI Bizhawk : OUI Jgenesis: OUI
Émulateurs
Libretro : puae
amigaforever
winuae
Dossier des jeux
📂 roms \ 📂 amigacdtv
Extensions
.cue .iso .cso .rp9 .ccd .nrg .mds .chd .m3u .zip .7z
lr-puae : NON AmigaForever : NON WinUAE : NON
lr-puae : NON AmigaForever : NON WinUAE : NON
lr-puae : OUI AmigaForever : NON WinUAE : NON
kick34005.CDTV
\bios
89da1838a24460e4b93f4f0c5d92d48d
Kickstart v1.3 r34.5 (1987)(Commodore)(A500-A1000-A2000-CDTV)[!].rom
ou Kickstart v1.3 r34.005 (1987-12)(Commodore)(A500-A1000-A2000-CDTV)[!].rom ou Kickstart v1.3 r34.005 (1987-12)(Commodore)(A500-A1000-A2000-CDTV)[o].rom ou kick34005.CDTV
\bios
CDTV Extended-ROM v1.0 (1991)(Commodore)(CDTV)[!].rom ou CDTV Extended-ROM v2.7 (1992)(Commodore)(CDTV).rom
ou kick40060.CD32.ext
\bios
START
START
SELECT
SELECT
D-PAD
D-PAD
Stick analogique gauche
Stick analogique gauche
Stick analogique droit
Stick analogique droit
Y
B
A
X
L1
L/L1
R1
R/R1
L2
L2
R2
R2
L3
L3
R3
R3
Émulateur
libretro: kronos
libretro: mednafen saturn
libretro: yabasanshiro
mednafen
bizhawk: saturnus
yabasanshiro
kronos
ssf
ymir
Dossier des jeux
📁 roms \ 📂 saturn
Extensions
.zip .cue .toc .m3u .ccd .chd .iso .cso .mds .chd .squashfs
lr-kronos : OUI lr_mednafen : OUI lr-yabasanshiro : OUI Mednafen : NON BizHawk : OUI Yabasanshiro : NON Kronos : NON SSF : NON Ymir : NON
lr-kronos : OUI lr_mednafen : OUI lr-yabasanshiro : NON Mednafen : NON BizHawk : NON Yabasanshiro : NON Kronos : NON SSF : NON Ymir : NON
lr-kronos : OUI lr_mednafen : OUI lr-yabasanshiro : OUI Mednafen : OUI BizHawk : OUI Yabasanshiro : OUI Kronos : OUI SSF : OUI Ymir : OUI
saturn_bios.bin
\bios
af5828fdff51384f99b3c4926be27762
mpr-17933.bin
\bios
3240872c70984b6cbfda1586cab68dbe
sega_101.bin
\bios
85ec9ca47d8f6807718151cbcca8b964
mpr-18811-mx.ic1
\bios
mpr-19367-mx.ic1
\bios
saturn_bios.bin
\bios\kronos
af5828fdff51384f99b3c4926be27762
L/R pour Y/Z
L/R pour Y/Z (inversé)
L/R pour X/Z
L/R pour X/Z (inversé)
Émulateurs
libretro: mednafen_psx_hw
libretro: swanstation
libretro: pcsx_rearmed
duckstation
mednafen
bizhawk: Nymashock
bizhawk: Octoshock
Dossier des jeux
📁 roms \ 📂 psx
Extensions
.cue .img .mdf .pbp .toc .cbn .m3u .ccd .chd .zip .7z .iso .cso
lr-mednafen : OUI lr-swanstation : OUI lr-pcsx-rearmed : OUI Duckstation : OUI Mednafen : NON BizHawk : OUI
lr-mednafen : OUI lr-swanstation : NON lr-pcsx-rearmed : OUI Duckstation : NON Mednafen : NON BizHawk : NON
lr-mednafen : OUI lr-swanstation : OUI lr-pcsx-rearmed : OUI Duckstation : OUI Mednafen : OUI BizHawk : OUI
psxonpsp660.bin
\bios
c53ca5908936d412331790f4426c6c33
scph5500.bin
\bios
8dd7d5296a650fac7319bce665a6a53c
scph5501.bin
\bios
490f666e1afb15b7362b406ed1cea246
scph5502.bin
\bios
32736f17079d0b2b7024407c39bd3050
scph7001.bin
\bios
1e68c231d0896b7eadcad1d7d8e76129
Émulateurs
libretro: mupen64plus next
libretro: parallel
mupen64 (RMG)
simple64
ares
bizhawk: Ares64
bizhawk: Mupen64Plus
project64
gopher64
Dossier des jeux
📁 roms \ 📂 n64
Extensions
.v64 .z64 .n64 .wad .zip .7z
lr-mupen64 : OUI lr-parallel : OUI RMG : NON Simple64 : NON Ares : NON BizHawk : OUI Project64 : NON Gopher64: NON
lr-mupen64 : OUI lr-parallel : OUI RMG : NON Simple64 : NON Ares : NON BizHawk : NON Project64 : NON Gopher64: NON
lr-mupen64 : OUI lr-parallel : OUI RMG : OUI Simple64 : OUI Ares : OUI BizHawk : OUI Project64 : OUI Gopher64: OUI
Default (C-BUTTONS=RIGHT-STICK Z=LEFT-TRIGGER) Ares/Bizhawk Z=LEFT-TRIGGER
C-BUTTONS=FACE Z=LEFT-TRIGGER
C-BUTTONS=RIGHT-STICK Z=RIGHT-TRIGGER Ares/Bizhawk Z=RIGHT-TRIGGER
C-BUTTONS=FACE Z=RIGHT-TRIGGER
XBOX
Émulateurs
Libretro: mame
mame64
Dossier des jeux
📂 roms \ 📂 crvision
Extensions
.bin .rom .zip .7z
Groupe
MESS
Modèles émulés
crvision
Softlist
crvision
Types de média
cassette, cartouche
NON
NON
NON
crvision.xml
\bios\mame\hash\
crvision.zip
\bios
Voir ci-dessous
crvision.zip
- crvision.u20 "3b1ef759d8e3fb4071582efd33dd05f9"START
SELECT
RESET
D-PAD
Stick
Left analog stick
Stick
Right analog stick
2
0
6
1
L1
R1
3
L2
R2
Émulateurs
Libretro: flycast
flycast
redream
demul
Dossier des jeux
📂 roms \ 📂 dreamcast
Extensions
.mds .mdf .cue .cdi .gdi .chd .m3u
lr-flycast : OUI Flycast : OUI Redream : NON Demul : NON
lr-flycast : NON Flycast : NON Redream : NON Demul : NON
lr-flycast : OUI Flycast : OUI Redream : OUI Demul : OUI
dc_boot.bin
\bios\dc
e10c53c2f8b90bab96ead2d368858623
dc_flash.bin
\bios\dc
0a93f7940c455905bea6e392dfde92a4
dc.zip
\bios\dc
Voir ci-dessous (pour demul uniquement)
dc.zip
- 1_01d_01.bin "E10C53C2F8B90BAB96EAD2D368858623"
- 1_01d_02.bin "A5C6A00818F97C5E3E91569EE22416DC"
- 1_004_01.bin "37C921EB47532CAE8FB70E5D987CE91C"
- 1_011_01.bin "EAFCA1EED2D7F76C487E940597C2A786"Émulateurs
Libretro: fbneo
Libretro: fbalpha
Libretro: fbalpha2012_neogeo
Libretro: geolith
raine
mame64: neogeo
Dossier des jeux
📂 roms \ 📂 neogeo
Extensions
.zip .wad .neo .7z
lr-fbneo : OUI lr-fbalpha : OUI lr-fbalpha2012 : OUI lr-geolith: NON Raine : NON Mame : NON
lr-fbneo : OUI lr-fbalpha : OUI lr-fbalpha2012 : OUI lr-geolith: NON Raine : NON Mame : NON
lr-fbneo : OUI lr-fbalpha : OUI lr-fbalpha2012 : OUI lr-geolith: OUI Raine : OUI Mame : NON
NON
OUI
neogeo.zip
\bios
dffb72f116d36d025068b23970a4f6df
aes.zip
\bios
lr-fbneo - CLASSIC (default)
lr-fbneo - MODERN
lr-fbneo - 6BUTTONS
lr-fbalpha - CLASSIC (default)
lr-fbalpha - MODERN
lr-fbalpha_2012
lr-geolith
RAINE
TBD
MAME64
TBD
Émulateurs
Libretro: neocd
Libretro: fbneo
raine
Dossier des jeux
📂 roms \ 📂 neogeocd
Extensions
.m3u .cue .iso .cso .chd .zip .7z
lr-neocd : OUI lr-fbneo : OUI Raine : NON
lr-neocd : OUI lr-fbneo : OUI Raine : NON
lr-neocd : OUI lr-fbneo : OUI Raine : OUI
neocd_f.rom
\bios\neocd
a5f4a7a627b3083c979f6ebe1fabc5d2df6d083b
neocd_sf.rom
\bios\neocd
4a94719ee5d0e3f2b981498f70efc1b8f1cef325
neocd_t.rom
\bios\neocd
cc92b54a18a8bff6e595aabe8e5c360ba9e62eb5
neocd_st.rom
\bios\neocd
19729b51bdab60c42aafef6e20ea9234c7eb8410
neocd_z.rom
\bios\neocd
b0f1c4fa8d4492a04431805f6537138b842b549f
neocd_sz.rom
\bios\neocd
6a947457031dd3a702a296862446d7485aa89dbb
front-sp1.bin
\bios\neocd
53bc1f283cdf00fa2efbb79f2e36d4c8038d743a
top-sp1.bin
\bios\neocd
235f4d1d74364415910f73c10ae5482d90b4274f
neocd.bin
\bios\neocd
7bb26d1e5d1e930515219cb18bcde5b7b23e2eda
uni-bioscd.rom
\bios\neocd
5142f205912869b673a71480c5828b1eaed782a8
neogeo.zip
\bios
dffb72f116d36d025068b23970a4f6df
neocdz.zip
\bios
c733b4b7bd30fa849874d96c591c8639
lr-neocd et lr-fbneo (standard)
lr-fbneo (modern)
lr-fbneo (6-button)
RAINE
TBD
Émulateurs
mupen64 (RMG)
libretro: mupen64plus next
libretro: parallel_n64 (uniquement pour les jeux full ndd)
ares
project64
Dossier des jeux
📁 roms \ 📂 n64dd
Extensions
.v64 .z64 .n64 .zip .7z .ndd
RMG : NON lr-mupen64 : OUI lr-parallel : OUI Ares : NON Project64 : NON
RMG : NON lr-mupen64 : OUI lr-parallel : OUI Ares : NON Project64: NO
RMG : OUI lr-mupen64 : OUI lr-parallel : OUI Ares : OUI Project64 : OUI
IPL_JAP.n64 Japan
Emplacement: \bios\Mupen64plus
md5: 8d3d9f294b6e174bc7b1d2fd1c727530
IPL_USA.n64 USA
Emplacement: \bios\Mupen64plus
md5: 37c36e4286d36892a9fc70eafe4104be
IPL_DEV.n64 Development Kit
Emplacement: \bios\Mupen64plus md5:
Émulateurs
libretro: vecx
bizhawk
Dossier des jeux
📁 roms \ 📂 vectrex
Extensions
.bin .gam .vec .zip .7z
lr-vecx : OUI BizHawk : OUI
lr-vecx : NON BizHawk : NON
lr-vecx : OUI BizHawk : OUI
Vectrex_Bios.bin
\bios
B9BBF5BB0EAC52D039A4A993A2D8064B862C9E28
VEC_MineStorm.vec
\bios
65D07426B520DDD3115D40F255511E0FD2E20AE7
START
SELECT
D-PAD
D-PAD
Stick analogique gauche
Stick analogique droit
Bouton 2
Bouton 1
Bouton 3
Bouton 4
L1
R1
L2
R2
L3
R3
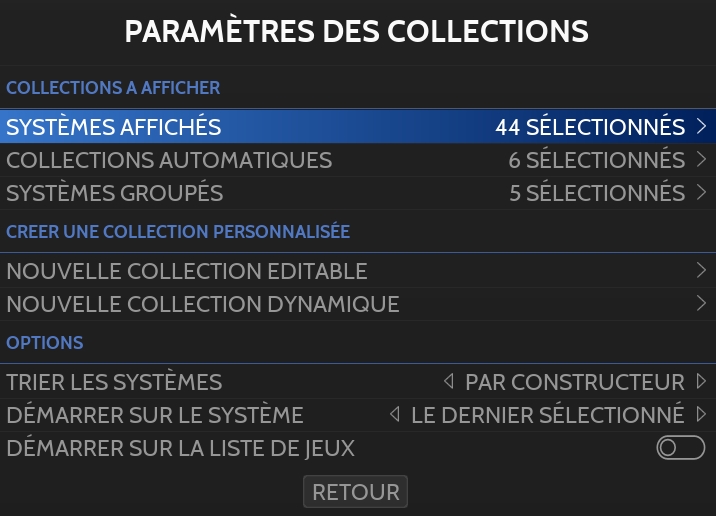
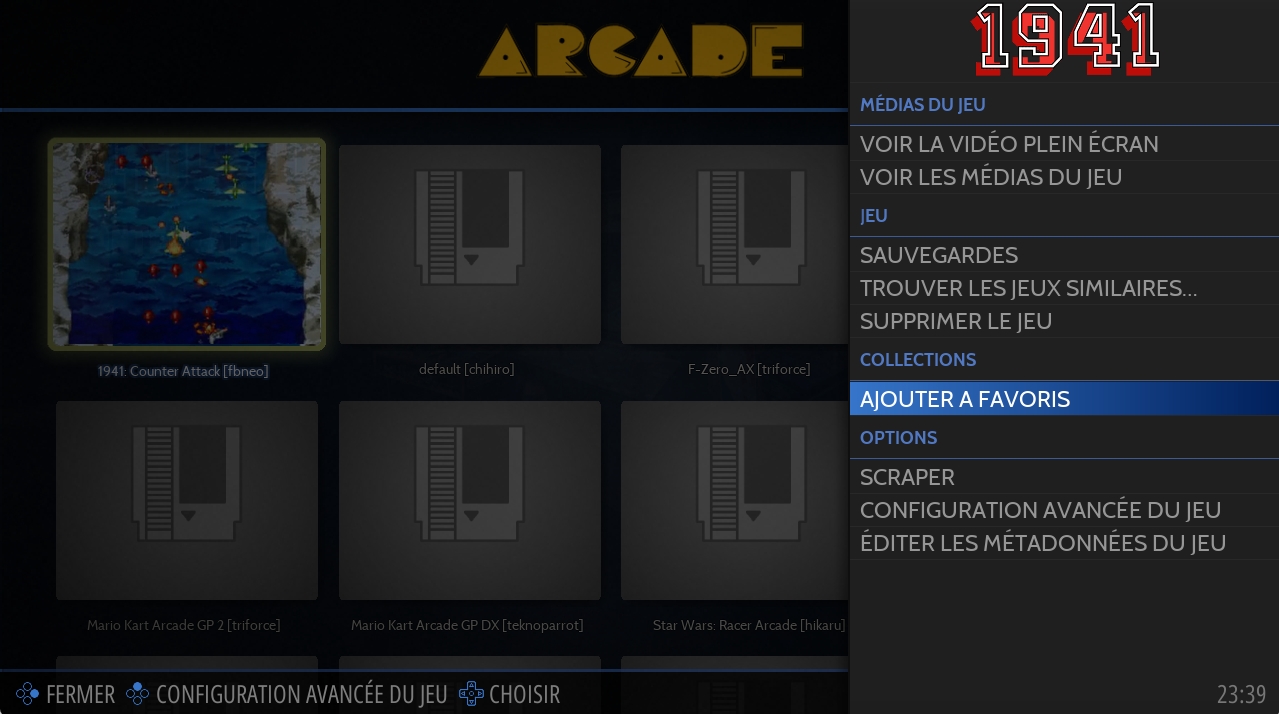
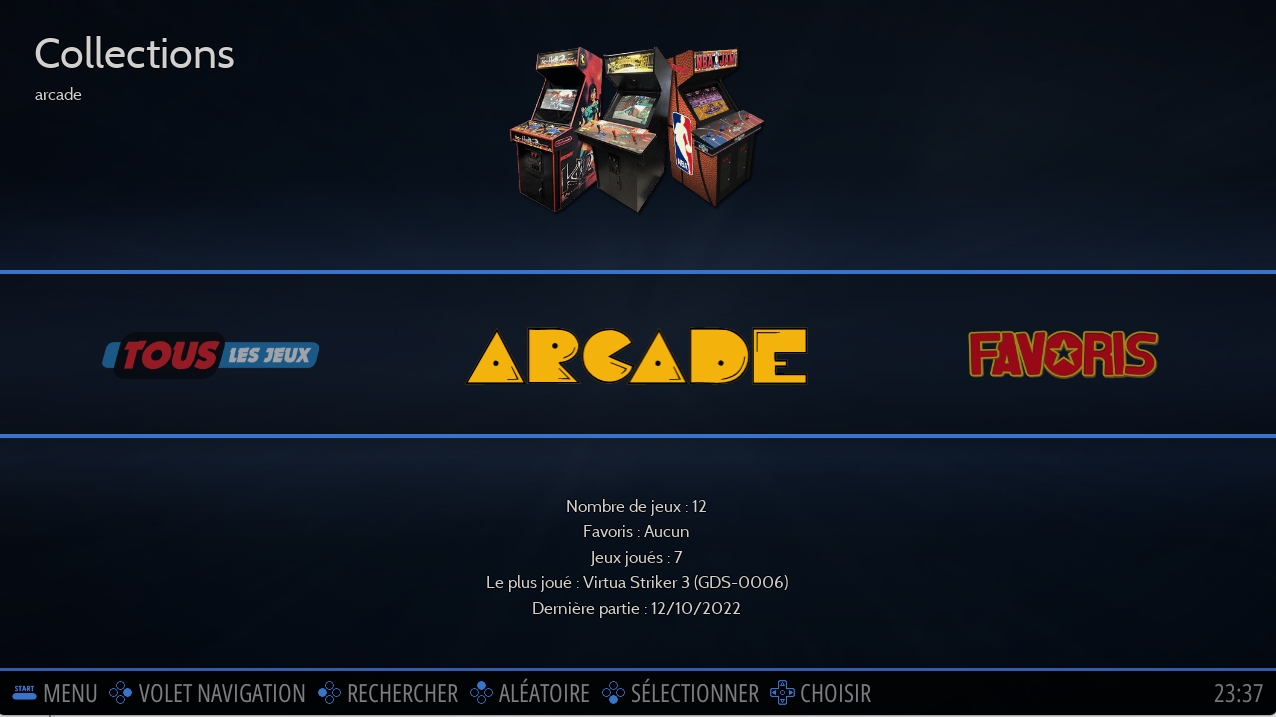
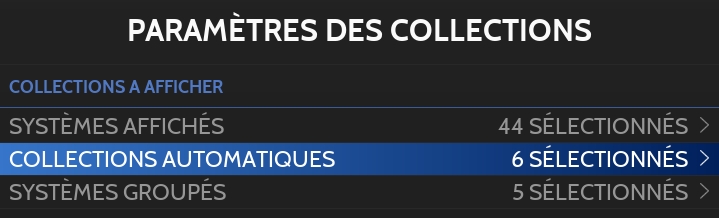
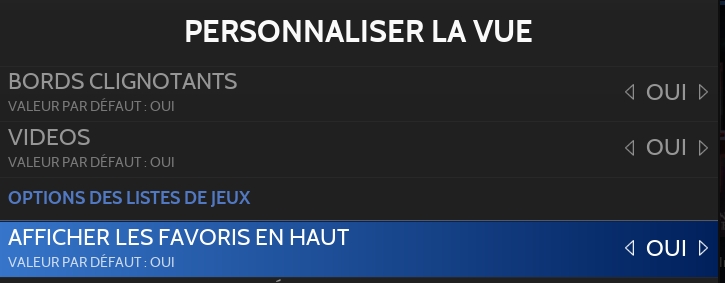
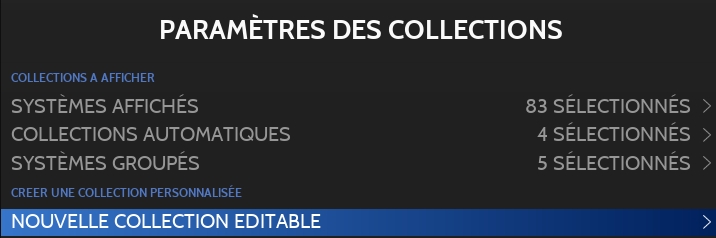
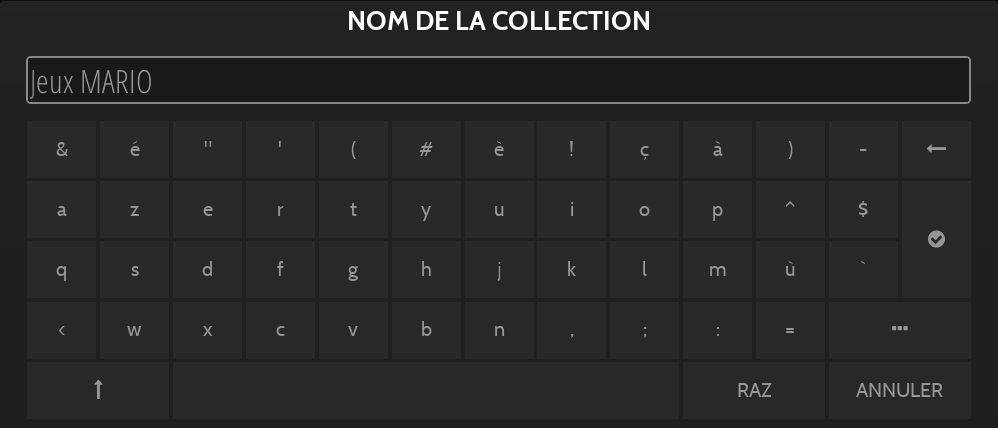

Microsoft
Console de jeu - Durée de vie : 2001 - 2006
Émulateurs
xemu
cxbx
Dossier des jeux
📁 roms \ 📂 xbox
Extensions
.xbe .iso
CXBX nécessite "dokan" afin de pouvoir monter les images .iso.
Vous pouvez télécharger dokan ici: https://github.com/dokan-dev/dokany/releases
Xemu : NON Cxbx : NON
Xemu : NON Cxbx : NON
Xemu : NON Cxbx : OUI
mcpx_1.0.bin
\bios
d49c52a4102f6df7bcf8d0617ac475ed
Complex_4627.bin
\bios
39cee882148a87f93cb440b99dde3ceb
xbox_hdd.qcow2
\saves\xbox
START
START
SELECT / BACK
Back
D-PAD
D-PAD
Stick analogique gauche
Stick analogique gauche
Stick analogique droit
Stick analogique droit
A
B
Y
X
L1
L1 (blanc)
R1
R1 (noir)
L2
LT
R2
RT
L3
Bouton du stick gauche (thumb)
R3
Bouton du stick droit (thumb)
Si vos jeux sont tous en allemand ou en anglais, il est possible que ce soit lié au fait que votre fichier eeprom n'est pas défini sur la bonne langue. L'émulateur utilise le langage inscrit dans le fichier eeprom.
Il est recommandé de définir correctement la langue sur votre Xbox originale et ensuite d'extraire à nouveau le BIOS.
Une autre solution consiste à éditer le fichier eeprom situé dans le répertoire /saves/xbox/ du dossier Retrobat avec l'outil disponible ici (Original Xbox EEPROM Editor crée par Ernegien) pour changer les réglages de l'eeprom Xbox.
Atari
Console de jeu - Durée de vie : 1982 - 1984
Émulateurs
libretro : a5200
libretro : atari800
libretro : stella2014
altirra
Dossier des jeux
📁 roms \ 📂 atari5200
Extensions
.rom .xfd .atr .atx .cdm .cas .bin .a52 .xex .zip .7z
lr-a5200 : NON lr-atari800 : NON lr-stella2014 : OUI altirra: NON
lr-a5200 : NON lr-atari800 : NON lr-stella2014 : OUI altirra: NON
lr-a5200 : OUI lr-atari800 : OUI lr-stella2014 : OUI altirra: OUI
ATARIXL.ROM
\bios
06daac977823773a3eea3422fd26a703
ATARIBAS.ROM
\bios
0bac0c6a50104045d902df4503a4c30b
ATARIOSA.ROM
\bios
eb1f32f5d9f382db1bbfb8d7f9cb343a
ATARIOSB.ROM
\bios
a3e8d617c95d08031fe1b20d541434b2
5200.rom
\bios
281f20ea4320404ec820fb7ec0693b38
START
START
SELECT
SELECT
D-PAD
D-PAD
Stick analogique gauche
Stick analogique droit
Clavier virtuel on/off
Bouton RETOUR
FIRE 1
FIRE 2
L1
Bouton Option
R1
Ouvrir le menu de l'émulateur
L2
bouton ESPACE
R2
Bouton ECHAP
L3
R3
Lorsque vous utilisez un clavier, cette option permet de désactiver les raccourcis RetroArch définis sur certaines touches afin de pouvoir utiliser pleinement le clavier de votre ordinateur.
Option DUAL STICK: permet au 2e joueur de contrôler le stick analogique droit du joueur 1, cela est nécessaire pour certains jeux en coopération.
Option SWAP PORTS: permet de corriger l'inversion entre port 1 et port 2 pour le jeu "Wizard of Wor".
Le coeur libretro atari800 permet de sélectionner parmi les options de contrôle suivantes:
ATARI JOYSTICK
ATARI KEYBOARD
Aucune information spécifique.
Sony
Console de jeu - Durée de vie : 2006 - 2017
Émulateurs
rpcs3
Dossier des jeux
📂 roms \ 📂 ps3
Extensions
.m3u .lnk .ps3 .iso .7z .zip .rar .squashfs
NON
NON
OUI
PS3UPDAT.PUP
\bios
3694eb3fb8d9915c112e6ab41a60c69f
Au premier lancement d'un jeu PS3 avec l'émulateur rpcs3 depuis Retrobat, si le fichier PS3UPDAT.PUP présent dans le dossier \bios de Retrobat, l'émulateur vous proposera automatiquement d'installer le firmware. Une fois l'installation terminée, vous pouvez quitter Rpcs3 et relancer le jeu depuis Retrobat.
Lancer l'éxecutable rpcs3.exe dans le dossier \emulators\rpcs3 et sélectionner install firmware
Choisir le fichier PS3UPDAT.PUP pour démarrer l'installation du firmware.
La version installée du Firmware apparait dans le log en bas de l'écran de l'émulateur:
La manette originale de la PS3 possède des "boutons sensitifs", RPCS3 permet d'utiliser cette fonction utile pour des jeux tel que Gran Turismo.
Pour cela, il est nécéssaire de posséder un contrôleur Dualshock 3 ou Sisaxis et d'installer le pilote DsHidMini comme décrit ici:
dev_hdd0
saves\ps3\rpcs3\dev_hdd0
config file
emulators\rpcs3\config.yml
gui config file
emulators\rpcs3\GuiConfigs\CurrentSettings.ini
Controller configuration file
emulators\rpcs3\config\input_configs\global\Default.yml
Il existe 2 formats de jeux pour la PS3: les disques Blu-Ray et les jeux PSN (PlayStation Network):
Les jeux ayant une ID commençant par la lettre 'B' sont des jeux Blu-Ray.
Les jeux ayant une ID commençant par la lettre 'N' sont des jeux dématérialisés (PS Store)
Les jeux au format Blu-ray disc peuvent être placés directement dans le dossier \roms\ps3, les jeux dématérialisés doivent être placés dans le dossier \saves\ps3\rpcs3\dev_hdd0\game de votre installation RetroBat.
Les jeux PSN doivent être décryptés pour pouvoir être lus par RPCS3.
Copier simplement le dossier du jeu dans le dossier \roms\ps3 de votre installation RetroBat et renommer le dossier avec une extension .ps3:
Le jeu sera directement disponible dans RetroBat.
Une fois que l'émulateur est configuré, que le jeu est ajouté et qu'il fonctionne correctement lorsqu'il est lancé depuis l'émulateur, créer un fichier m3u et le placer dans le dossier \roms\ps3 .
Le fichier m3u doit pointer vers le fichier EBOOT.BIN se trouvant dans le dossier du jeu dans le répertoire \saves\ps3\rpcs3\dev_hdd0\game, ci-dessous un exemple pour le jeu BulletStorm:
NOTE: il est possible de pointer vers d'autres dossiers en utilisant des alias au début de la ligne de contenu du fichier .m3u:
EMULATORPATH : pointe vers le dossier de l'émulateur
SAVESPATH : pointe vers le dossier saves\ps3\rpcs3
ROMPATH :pointe vers le dossier roms\ps3
Par exemple, le fichier ci-dessous pointe vers:emulators\rpcs3\dev_hdd0\game\NPEB00411\USRDIR\EBOOT.BIN
Créer un fichier m3u et le placer dans le dossier \roms\ps3 .
Le fichier doit contenir l'ID du jeu précédé de GAMEID:
L'ID du jeu peut être récupérée dans l'émulateur:
Par défaut, RetroBat lancera les jeux avec les options définis depuis le menu avancée, ignorant ainsi tout paramétrage par jeu, spécifiquement réalisé depuis l'émulateur RPCS3.
Si vous souhaitez que RetroBat utilise les paramètres par jeu crées depuis RPCS3, il faudra alors activer l'option "USE CUSTOM CONFIG" depuis la section émulation des paramètres avancés.
Entex
Console de jeu - Durée de vie : 1982 - 1983
Emulateurs
Libretro: mame
mame64
Dossier des jeux
📂 roms \ 📂 advision
Extensions
.bin .zip .7z
Groupe
MESS
Modèles émulés
advision
Softlists
advision
Types de média
cartouche
NON
NON
NON
advision.zip
\bios
Voir ci-dessous
advision.xml
bios\mame\hash
advision.zip
- b225__ins8048-11kdp_n.u5 "5729638bd856c475678467a353bd921c"
- b8223__cop411l-kcn_n.u8 "fc5e71445e4947a9d00eedbc66b13a8f"START
START
SELECT
SELECT
D-PAD
D'PAD
Stick analogique gauche
Stick analogique droit
Y
B
A
X
L1
L1
R1
R1
L2
L2
R2
R2
L3
L3
R3
R3
Aucune information spécifique.
Funtech
Console de jeu - Durée de vie: 1995 - 1996
Émulateurs
Libretro: mame
mame64
Dossier des jeux
📂 roms \ 📂 supracan
Extensions
.bin .zip
Groupe
MESS
Modèles émulés
supracan
Softlists
supracan
Types de média
cartouche
NON
NON
NON
umc6650.zip
\bios
da6cebe6b22a91a34a67074adbbec3a3
supracan.zip
\bios
f8fb3fac59db534a3ba099a9f232e733
umc6650.zip
- umc6650.bin
supracan.zip
- internal_68k.bin
- internal_6502_1.bin
- internal_6502_2.binSTART
START
SELECT
SELECT
D-PAD
D-PAD
Stick analogique gauche
Stick analogique droit
X
A
B
Y
L1
L1
R1
R1
L2
R2
Aucune information spécifique.

Nintendo
Console de jeu hybride - durée de vie: 2017 - aujourd'hu
Copier les fichiers de l'émulateur Ryujinx dans le dossier emulators\ryujinx de l'installation RetroBat:
Il est nécessaire d'extraire le firmware et le fichier prod.keys de votre console Nintendo SWITCH et de les placer dans des répertoires dédiés selon l'émulateur:
Placer le fichier prod.keys dans le dossier \saves\switch\ryujinx\portable\system
Installer le firmware directement depuis l'émulateur, en utilisant le fichier "Configure Ryujinx.bat" pour lancer Ryujinx ou en lançant Ryujinx depuis le menu RetroBat.
Cette étape est impérative pour le bon fonctionnement de l'émulateur.
Si le fichier "Configure Ryujinx.bat" n'existe pas dans le dossier emulators\ryujinx, vous pouvez le retrouver dans le dossier system\templates\ryujinx et le copier dans le dossier de l'émulateur.
Placer prod.keys dans le dossier \emulators\<émulateur>\user\keys
Placer les fichiers .nca du firmware dans le dossier \emulators\<émulateur>\user\nand\system\Contents\registered
L'option pour inverser les boutons se trouve ici:
Tous les émulateurs permettent l'installation de mises à jour et de DLC pour vos jeux.
Les mises à jour et les DLC des jeux sont des fichiers au format .nsp que vous devez extraire de votre console SWITCH.
Depuis la liste de jeux dans Ryujinx, effectuer un clic droit sur le jeu et choisir Manage Title Updates ou Manage DLC
Dans l'écran suivant, rechercher le fichier .nsp sur votre ordinateur, le sélectionner et sauvegarder pour lancer l'installation:
Aller dans Files > Install Files to NAND...
Dans l'écran suivant, rechercher le fichier .nsp sur votre ordinateur, le sélectionner et sauvegarder pour lancer l'installation.
Philips
Console de jeu - Durée de vie: 1990 - 1998
Les jeux nécessitant une "cartouche digitale"ne sont pas encore compatibles avec les cores MAME ou SAME_CDI.
Cela signifie que des titres comme Dragon's Lair, BrainDead 13 ou Mad Dog McCree ne fonctionnent pas.
Pour same_cdi:
Pour mame:
Aucune information spécifique
Émulateurs
ryujinx
eden
sudachi
citron
suyu
yuzu
Dossier des jeux
📁 roms \ 📂 switch
Extensions
.nso .nro .nca .xci .nsp .kip
NON
NON
Ryujinx : OUI
Eden : OUI Citron : OUI
Sudachi : OUI Suyu : OUI Yuzu : OUI
Données utilisateur de l'émulateur
Ryujinx: saves\switch\ryujinx\portable Eden, Yuzu, Suyu, Sudachi, Citron : emulators\<emulator name>\user
Fichier de configuration
Ryujinx: saves\switch\ryujinx\portable\Config.json Eden, Yuzu, Suyu, Sudachi, Citron : emulators\<emulator name>\user\config\qt-config.ini
START
+
SELECT / BACK
-
D-PAD
D-PAD
Stick analogique gauche
Stick analogique gauche
Stick analogique droit
Stick analogique droit
B Ou A si inversé
A Ou B si inversé
X Ou Y si inversé
Y Ou X si inversé
LB (L1)
L
RB (R1)
R
L2
ZL
R2
ZR
L3
L3
R3
R3
Émulateurs
Libretro: same_cdi
Libretro: mame
mame64
Dossier des jeux
📂 roms \ 📂 cdi
Extensions
.chd .cue .toc .nrg .gdi .iso .cdr
lr-same_CDI : NON lr-mame : NON mame : NON
lr-same_CDI : NON lr-mame : NON mame : NON
lr-same_CDI : OUI lr-mame : NON mame : NON
cdimono1.zip
\bios\same_cdi\bios
Voir ci-dessous
cdimono2.zip
\bios\same_cdi\bios
97aa5f47030cd9fdb679d4fafbb0e332
cdibios.zip
\bios\same_cdi\bios
709acce6e9c4043b851ea7429b8e7eff
cdi.xml
bios\mame\hash
cdimono1.zip
\bios
Voir ci-dessous
cdimono2.zip
\bios
97aa5f47030cd9fdb679d4fafbb0e332
cdibios.zip
\bios
709acce6e9c4043b851ea7429b8e7eff
cdimono1.zip
- cdi200.rom "2969341396aa61e0143dc2351aaa6ef6"
- cdi220.rom "ac80a92c988ce07fbd6a8f21ded34cf1"
- cdi220b.rom "ac0d468be366779c9df633be98da250a"
- zx405037p__cdi_servo_2.1__b43t__llek9215.mc68hc705c8a_withtestrom.7201 "3e59b8a9a423d3ecd612a32fe4e2d748"
- zx405042p__cdi_slave_2.0__b43t__zzmk9213.mc68hc705c8a_withtestrom.7206 "3d20cf7550f1b723158b42a1fd5bac62"
cdimono2.zip
- philips__cdi-220_ph3_r1.2__mb834200b-15__02f_aa__9402_z04.tc574200-le._1.7211
- zc405351p__servo_cdi_4.1__0d67p__lluk9404.mc68hc705c8a.7490
- zc405352p__slave_cdi_4.1__0d67p__lltr9403.mc68hc705c8a.7206
cdibios.zip
- cdi200.rom
- cdi220b.rom
- zx405042p__cdi_slave_2.0__b43t__zzmk9213.mc68hc705c8a_withtestrom.7206START
START
SELECT
SELECT
D-PAD, Left analog stick
D-PAD
./..
. (bas)
..
. (haut)
L1
R1
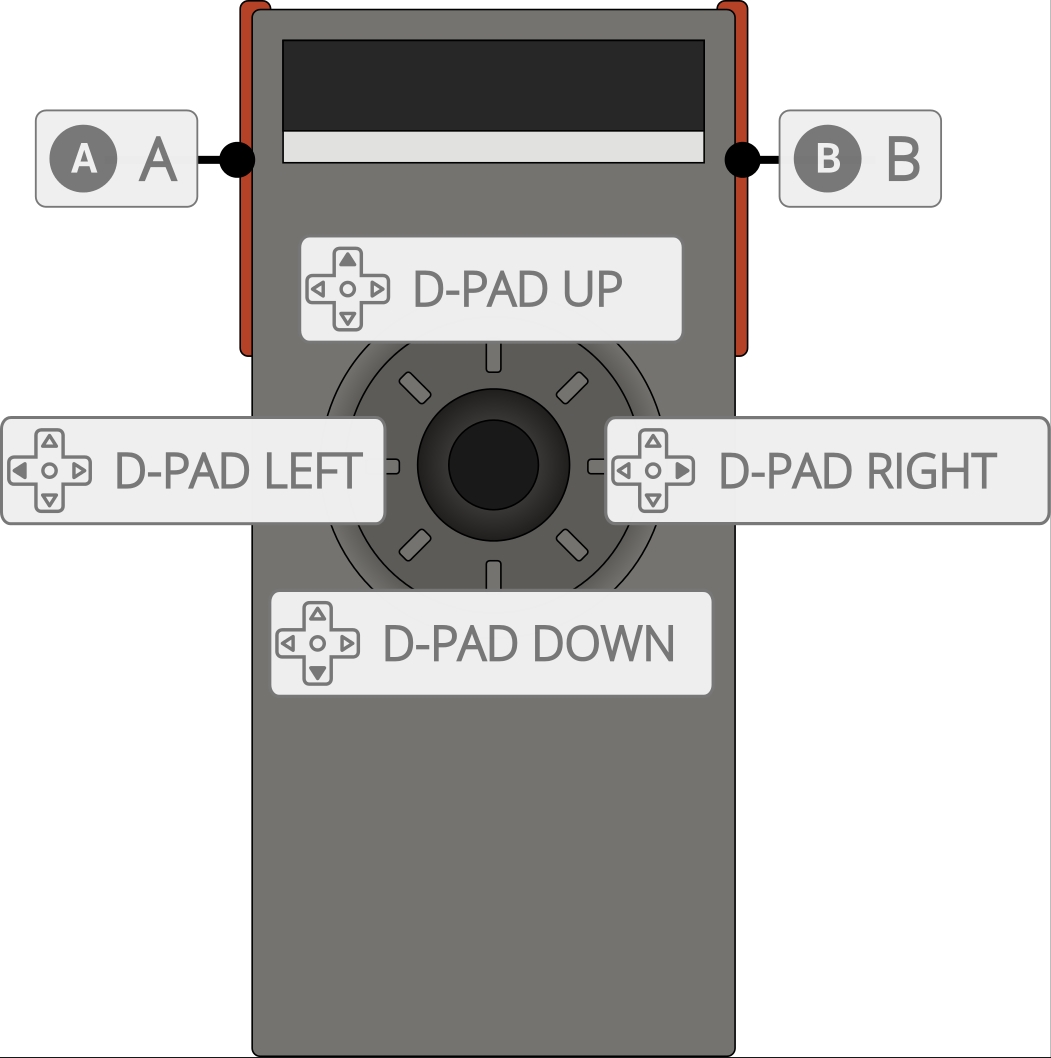
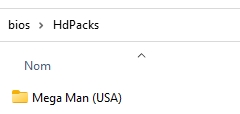

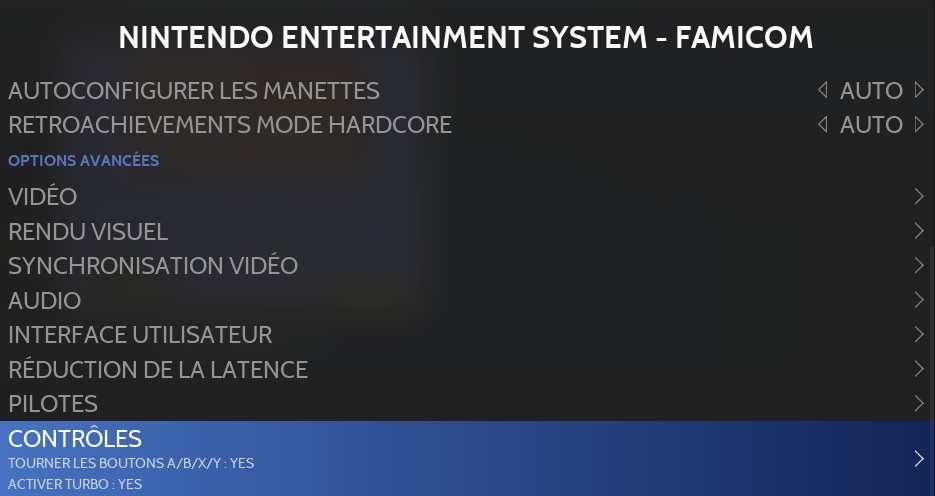

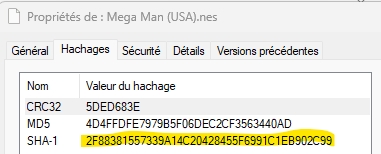
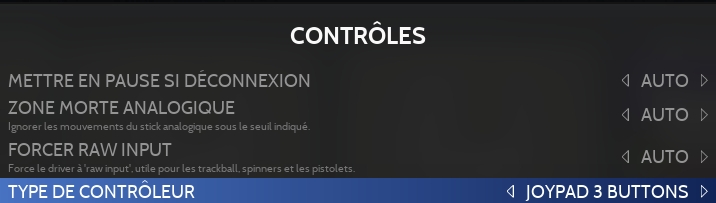



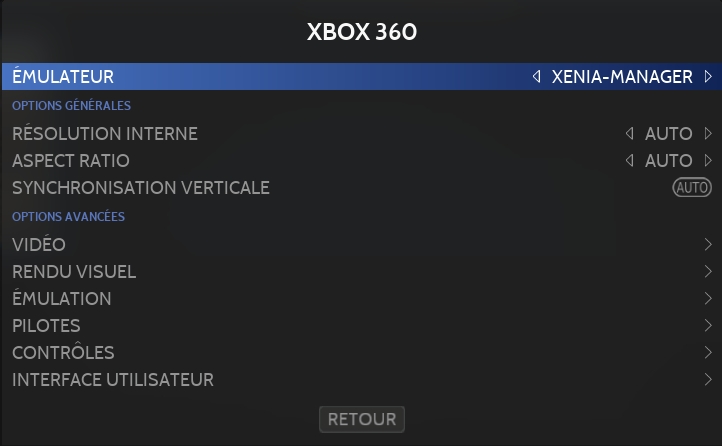
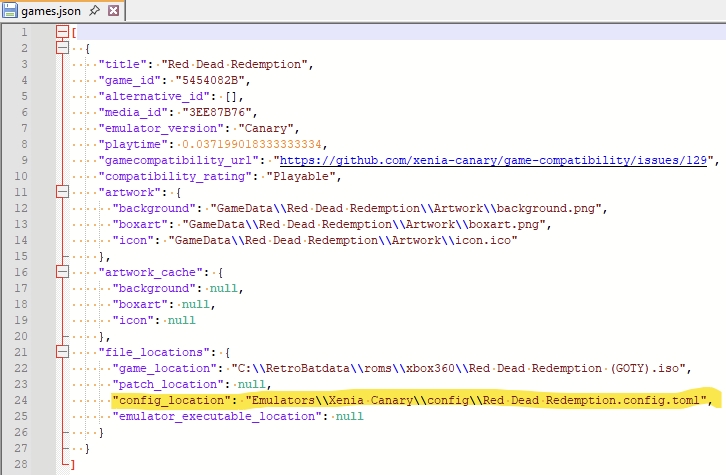
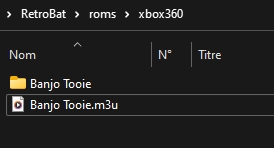
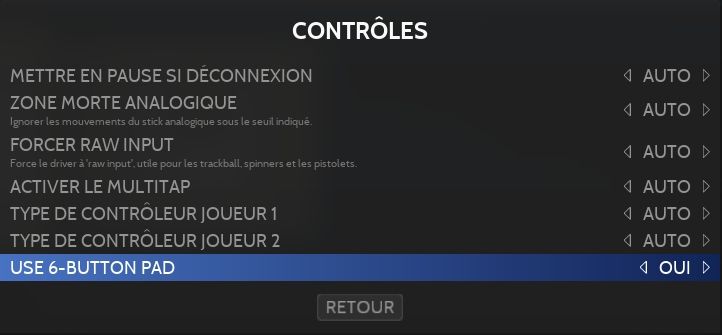
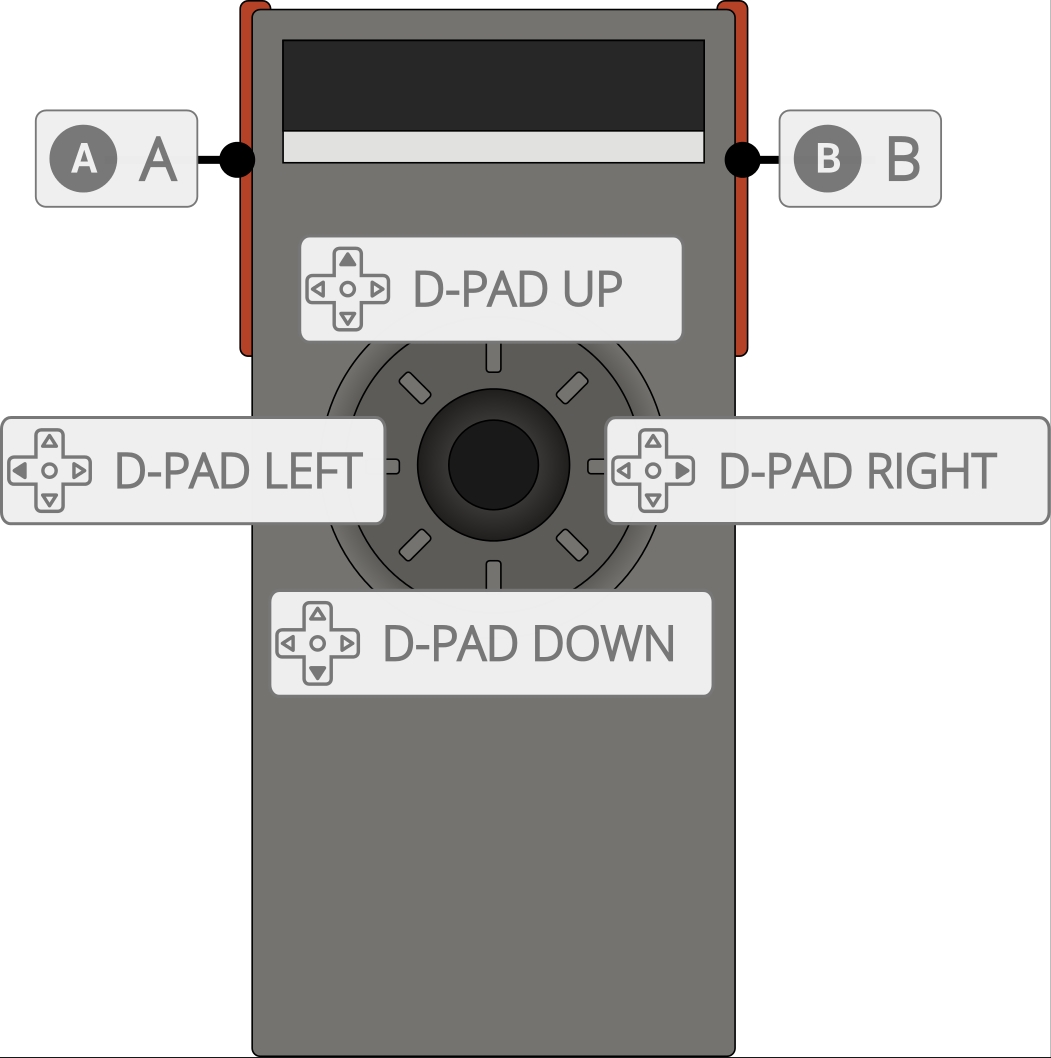
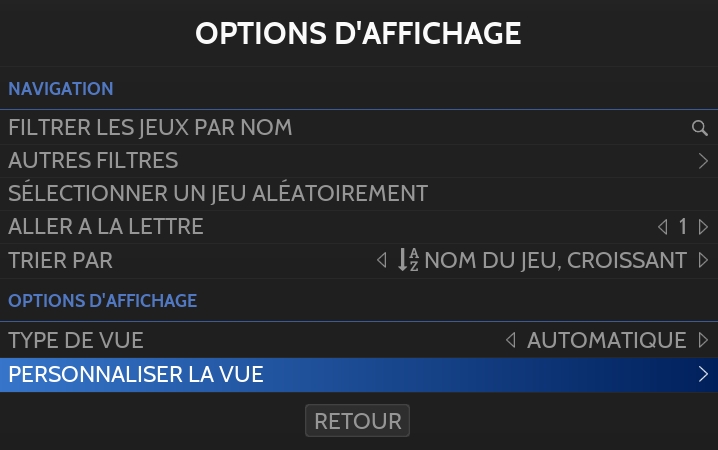
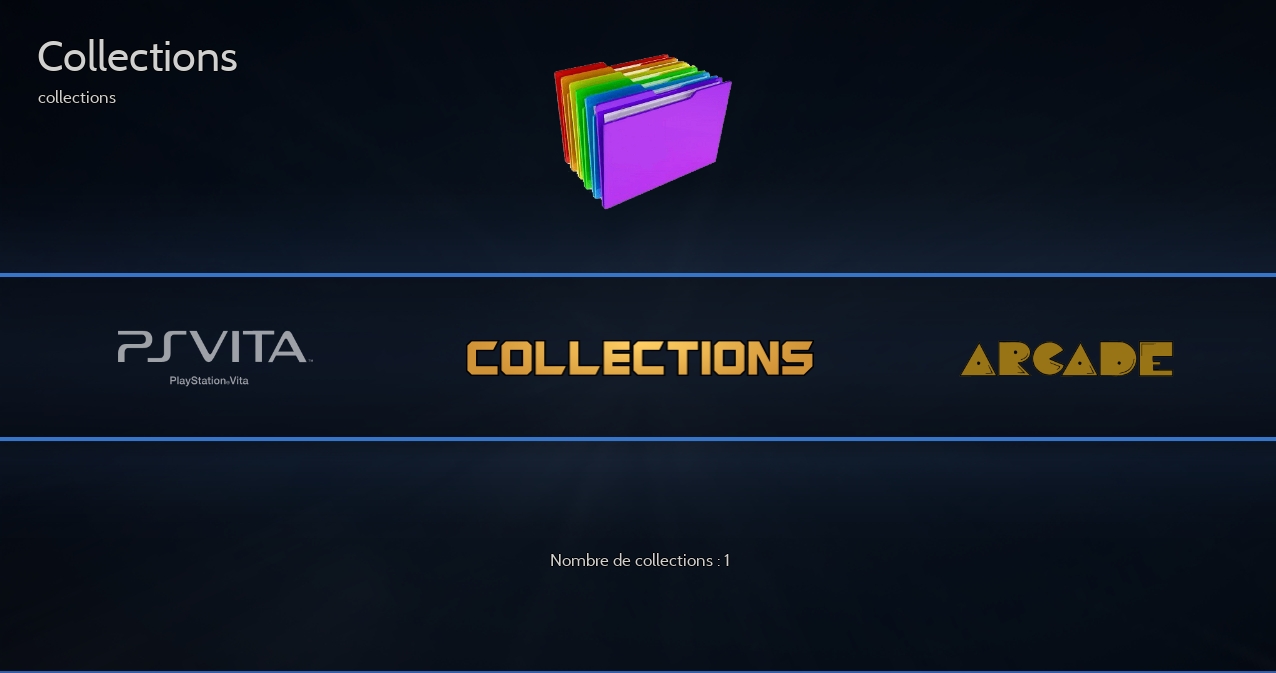
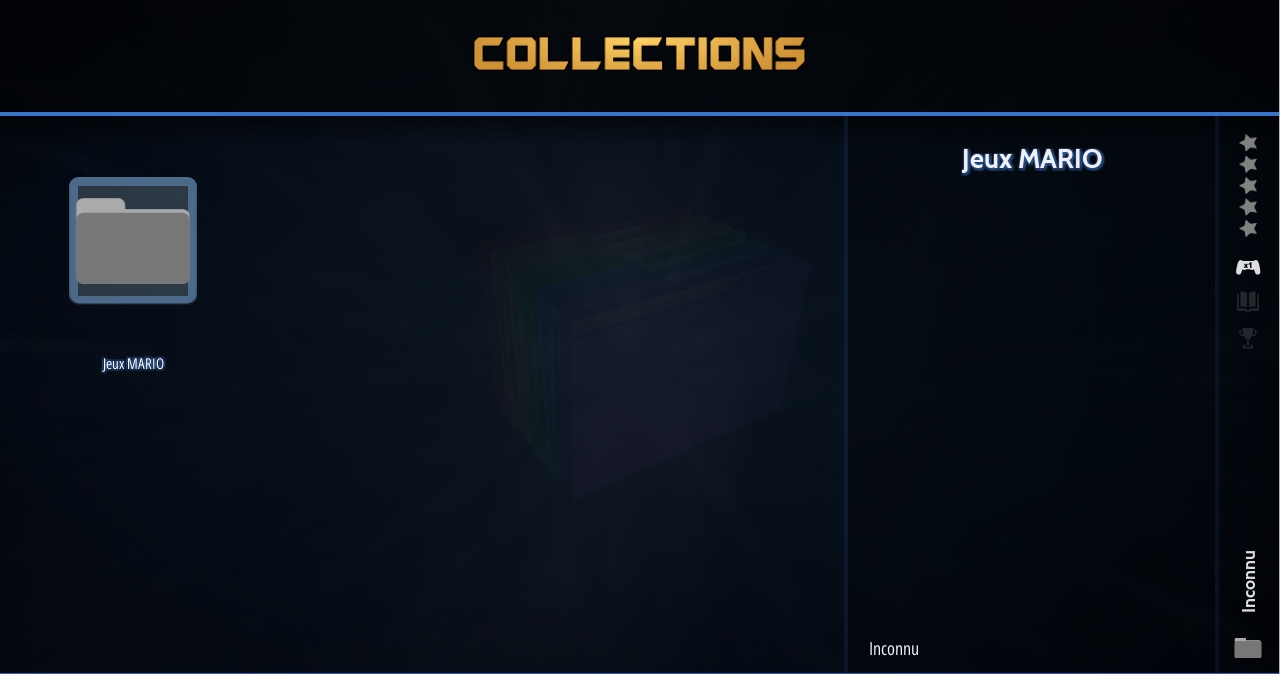
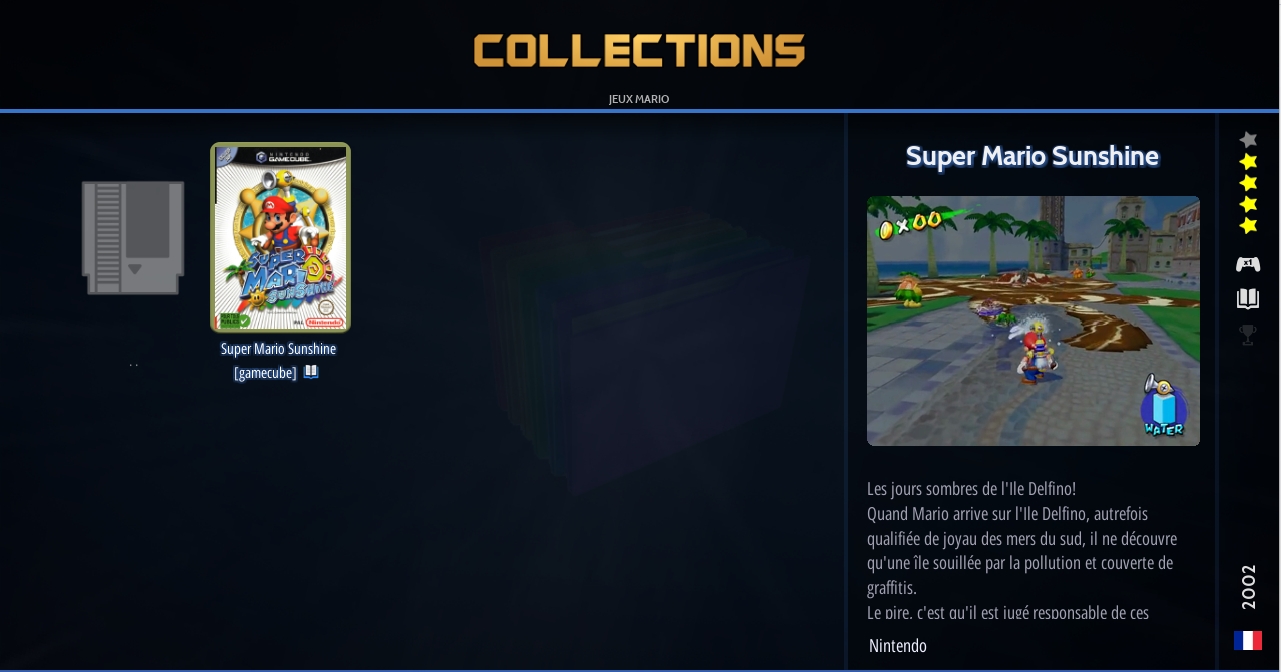
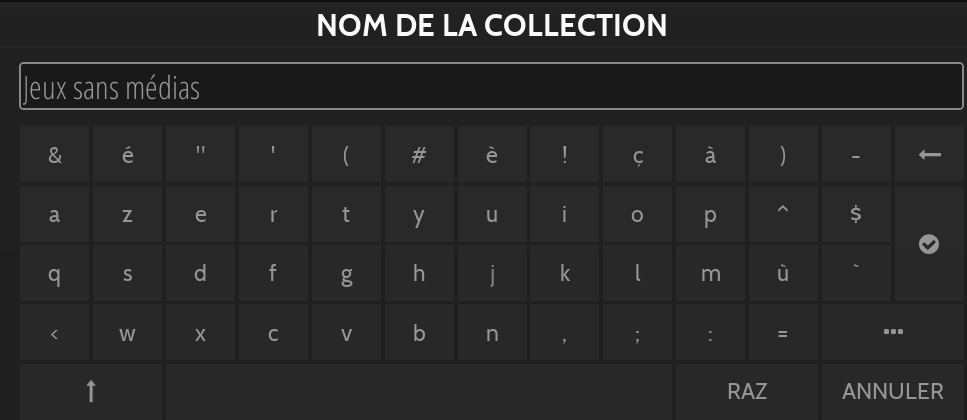
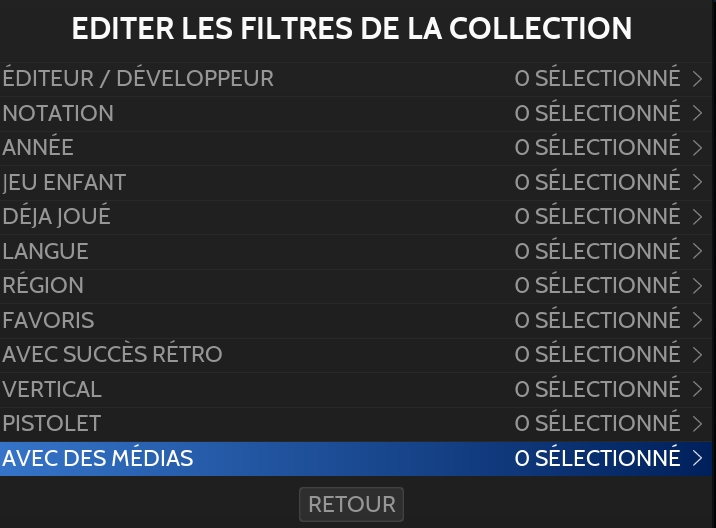
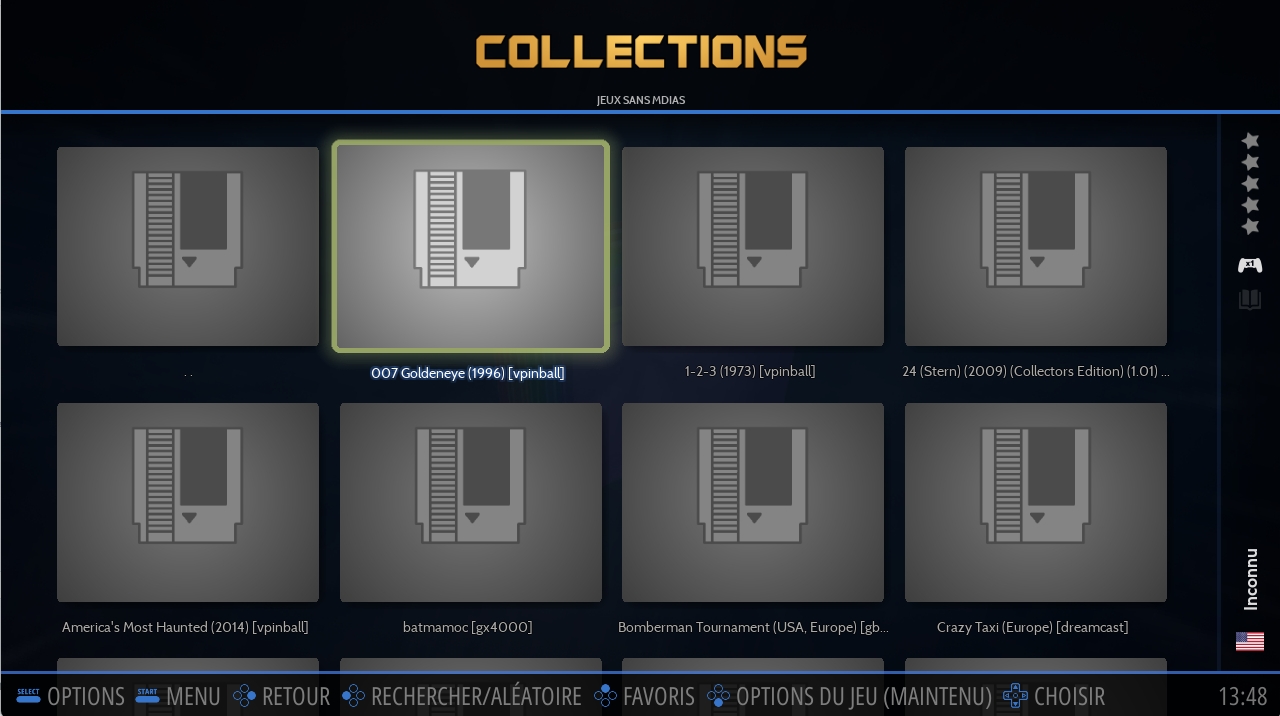

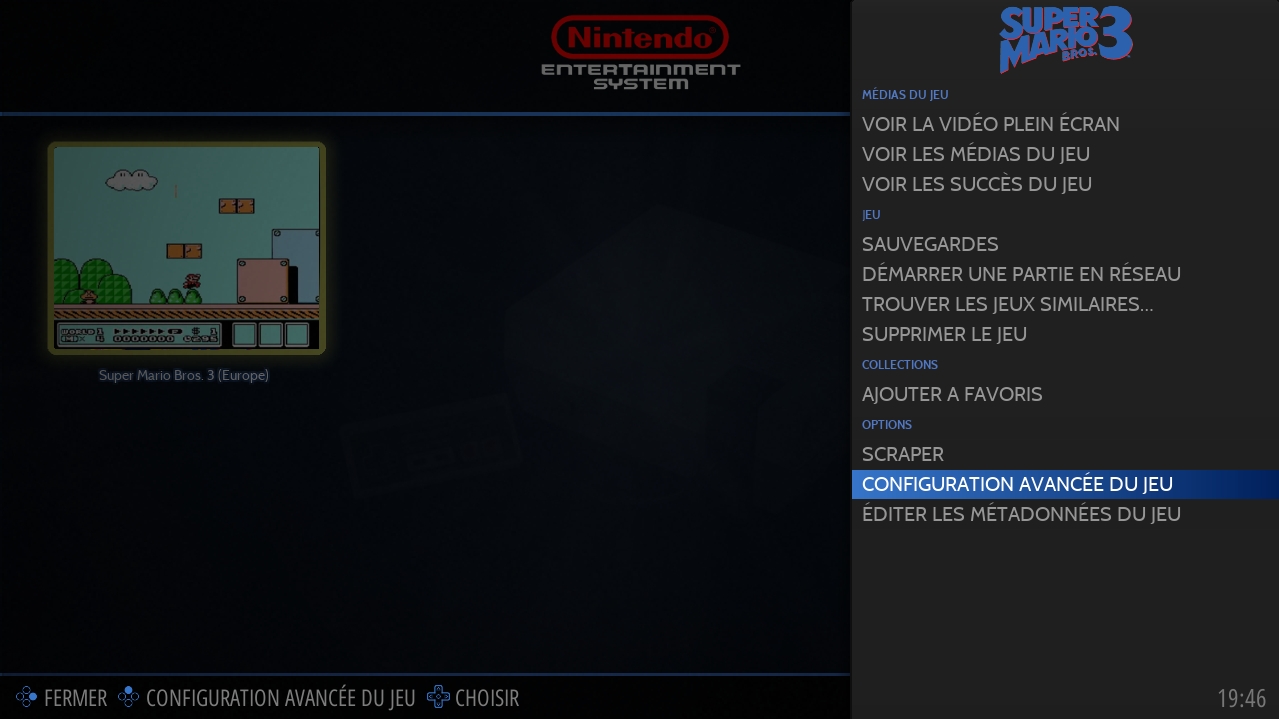
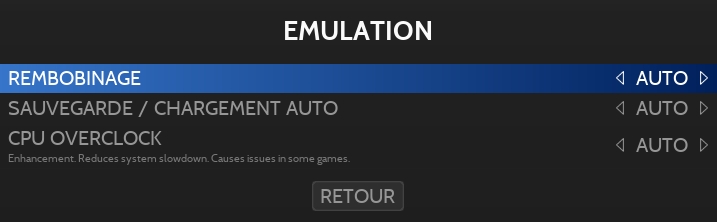
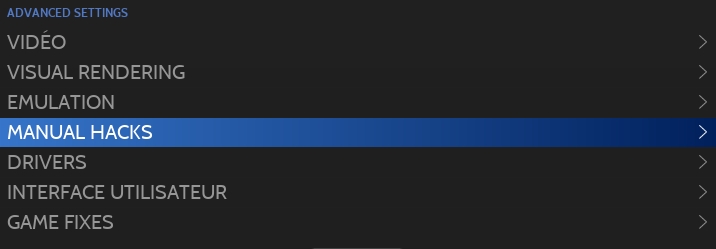

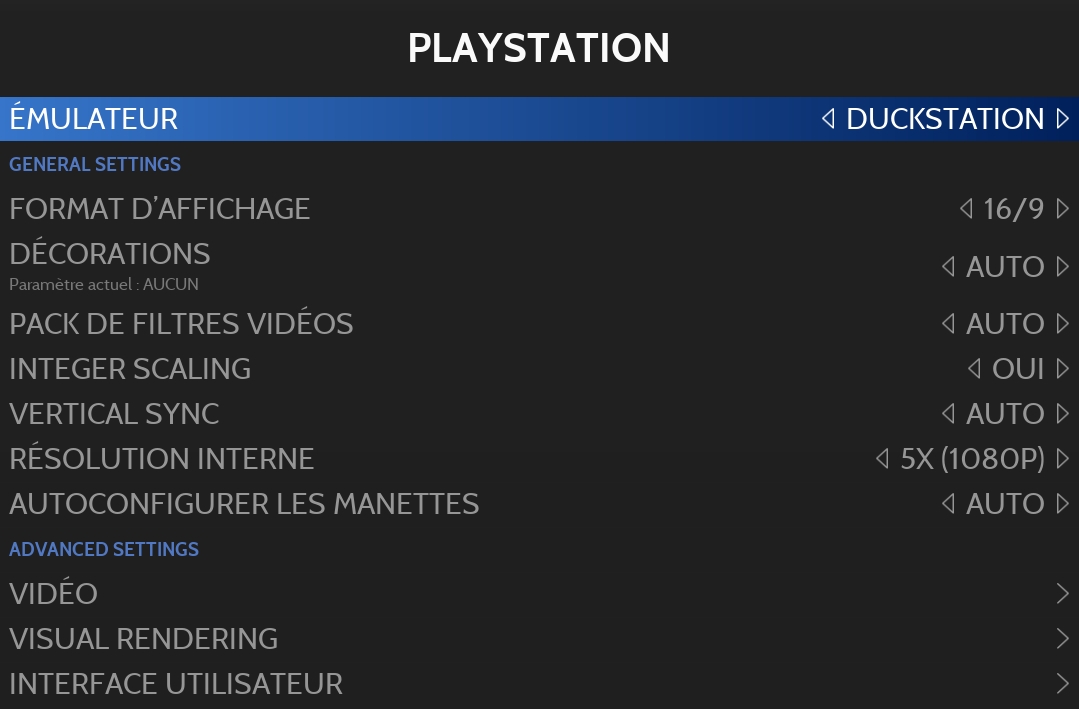
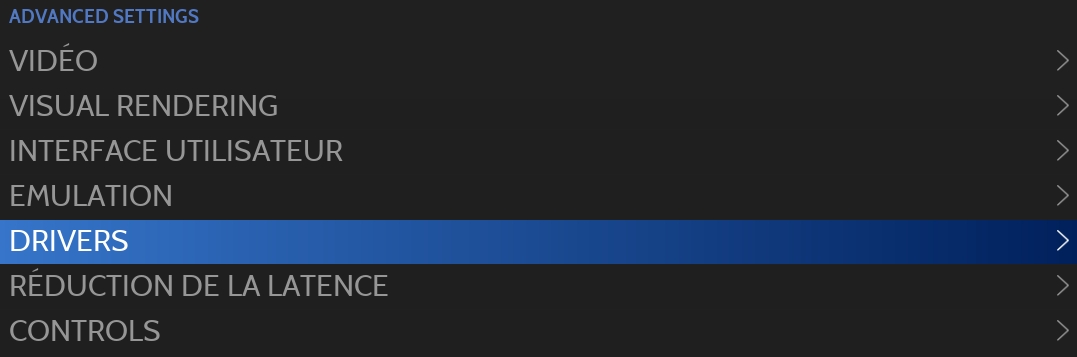
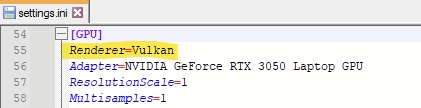

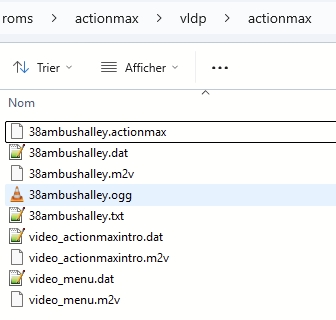
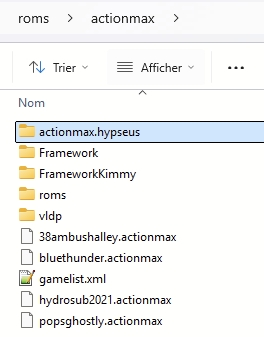
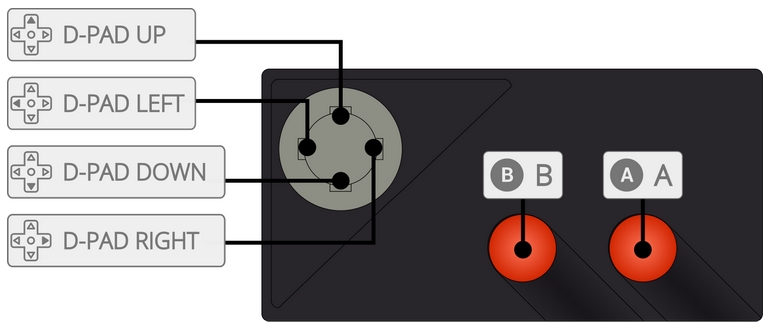
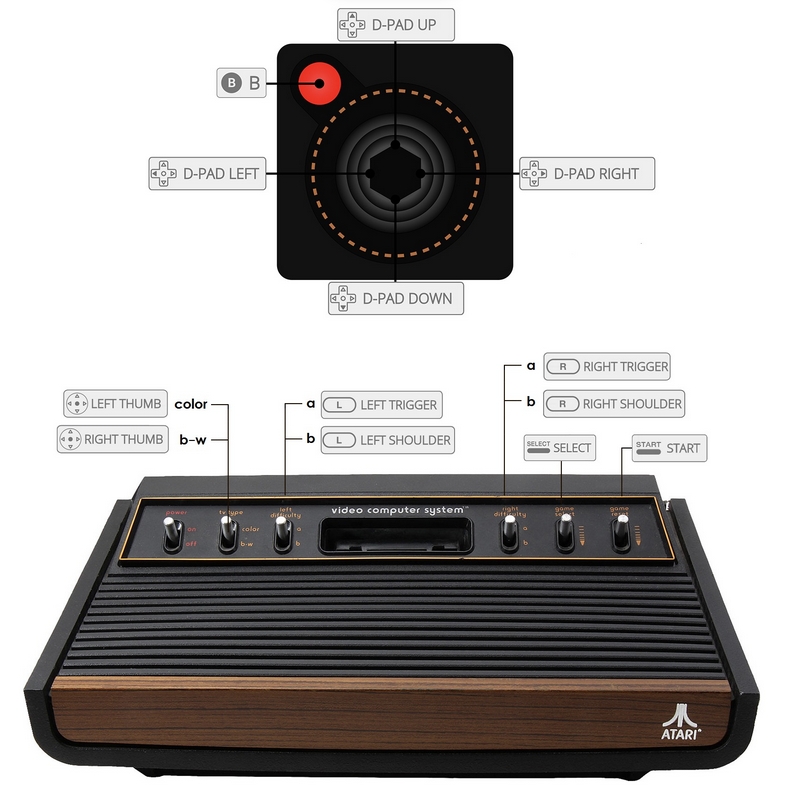
Configurer Retrobat
Le MENU PRINCIPAL est accessible en appuyant sur START.
Depuis le MENU PRINCIPAL, les sous-menus ci-dessous sont accessibles:
Paramètres des jeux
Paramètres d'affichage
Paramètres des manettes
Paramètres audio
Paramètres des collections
Scrapeur
Mises à jour et téléchargements
Paramètres système
Ce menu permet de configurer un nouveau contrôleur ou de modifier la configuration d'un contrôleur existant.
Il est également possible d'activer ou de désactiver les icônes des contrôleurs (niveau de batterie, indicateur d'activité) ou d'assigner un contrôleur par défaut aux différents joueurs.
Ce menu permet de paramétrer les options audio telles que :
le volume de la musique et des effets
l'activation et la configuration de la musique de l'interface de Retrobat
l'activation des sons de navigation
Ce menu permet de configurer les services de scrape et de lancer le scrape.
Ce menu permet de:
Télécharger du contenu tel que des jeux, des bezels ou encore des thèmes
Mettre à jour Retrobat
Retrobat ne fournit et ne fournira jamais de contenu sous licence, seul est proposé au téléchargement du contenu libre de droit ou dont l'auteur a permis la diffusion.
Coleco
Console de jeu - Durée de vie : 1982 - 1985
Le core bluemsx permet de sélectionner les types de contrôleurs suivants:
RETROPAD
KEYBOARD
Aucune information spécifique.
Magnavox / Philips
Console de jeu - Durée de vie: 1978 - 1984
Le clavier est mappé avec le clavier, voici la correspondance pour les manettes:
Aucune information spécifique.

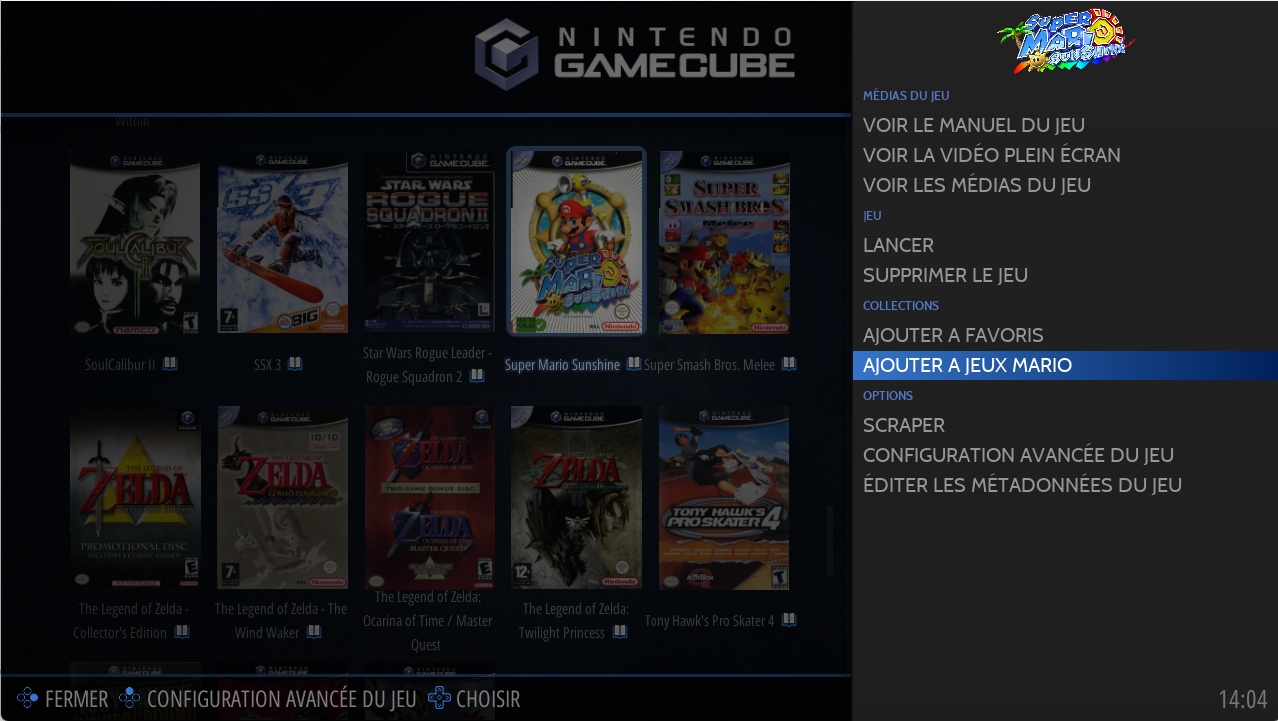
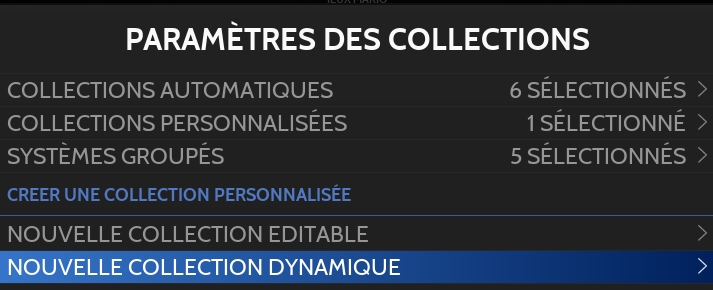
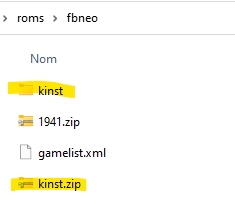





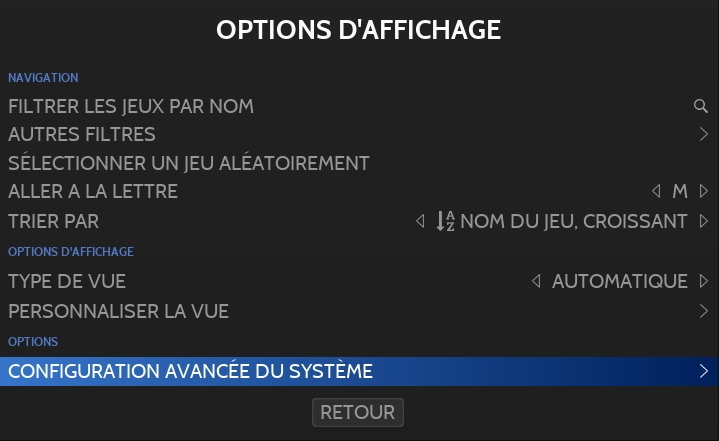
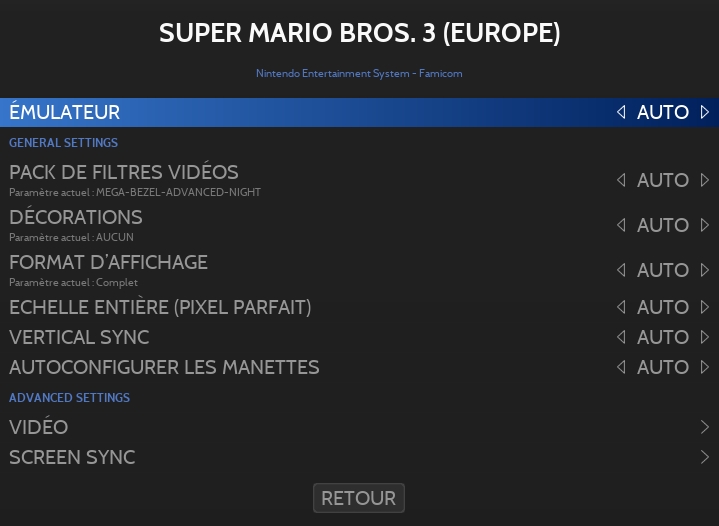
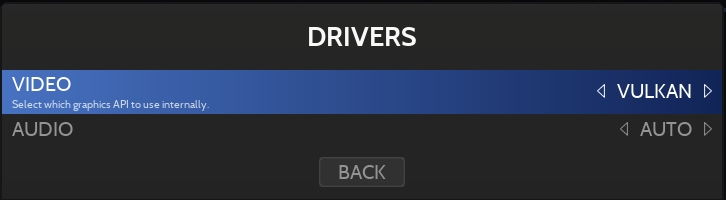
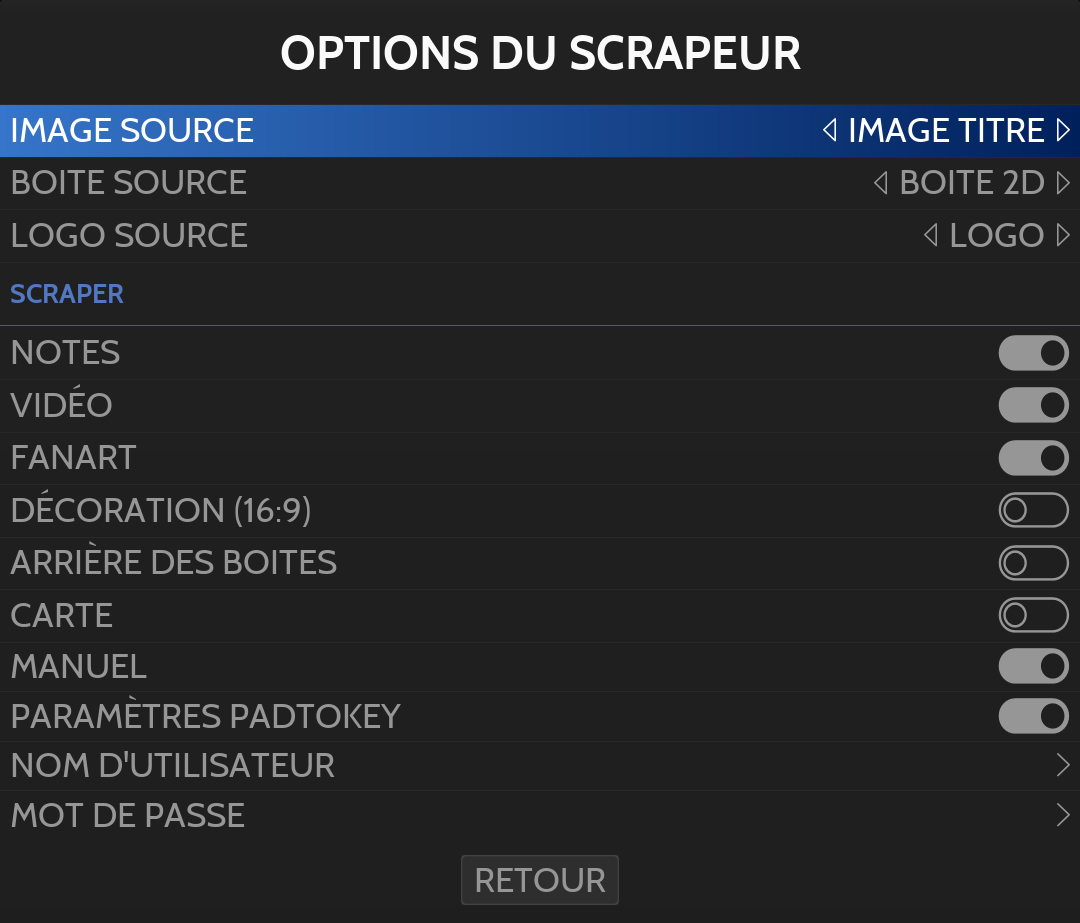
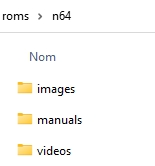
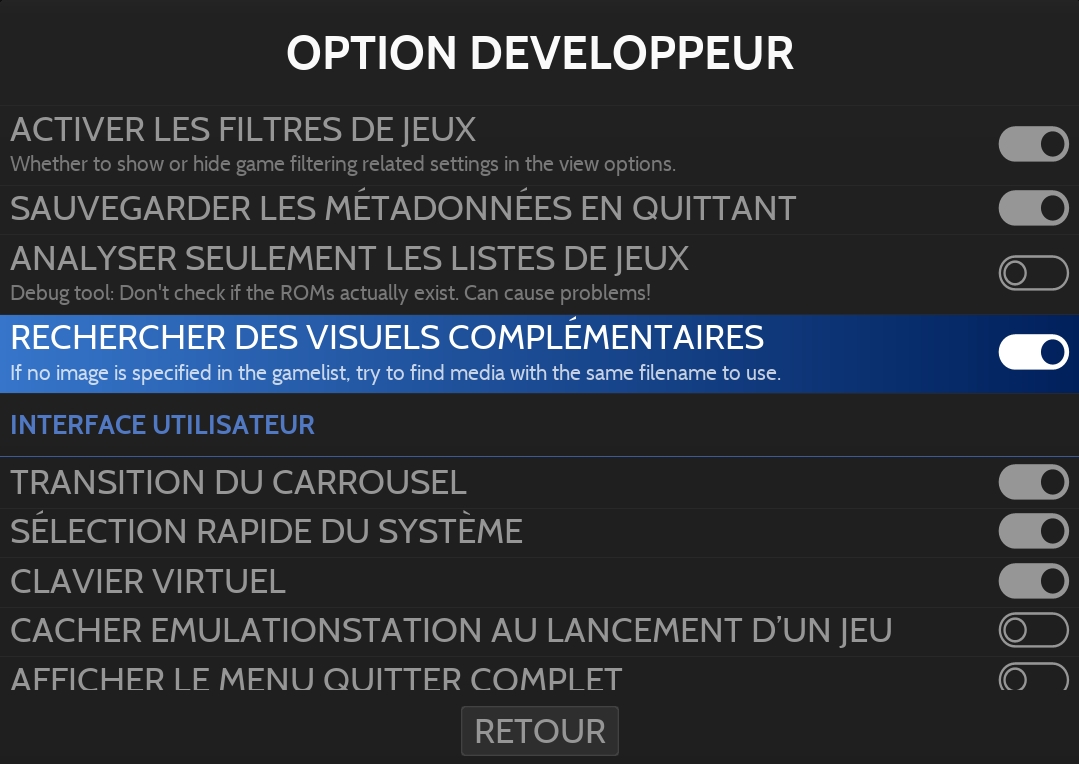
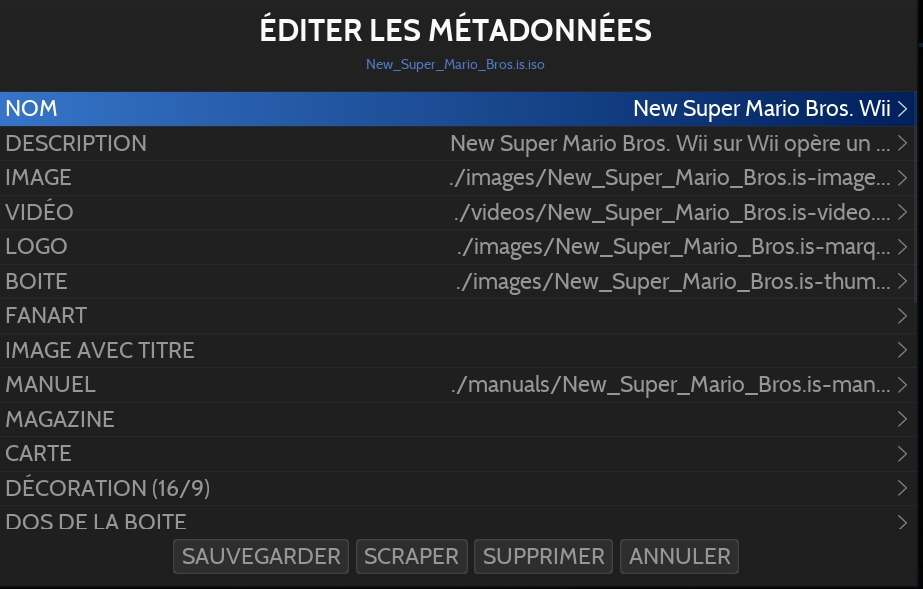
Outils
Mettre à jour la liste des jeux
Mise à jour de la liste des jeux (détection des fichiers ajoutés, etc.)
Global Options
Pack de filtres vidéos
Sélection de filtres vidéos pour modifier l'image des jeux (effet CRT, etc.)
Global Options
Décorations
Choix des décorations à utiliser autour des jeux.
Global Options
Mode vidéo
Définir la résolution d'écran et la fréquence de rafraîchissement à utiliser pour Retrobat.
Global Options
Format d'affichage
Choix du format d'affichage (16/9, 4/3...)
Global Options
Echelle entière (pixel parfait)
Activer Pixel Parfait
Global Options
Lisser (filtrage bilinéaire)
Activer le filtrage bilinéaire
Global Options
Autoconfigurer les manettes
Désactiver l'autoconfiguration des manettes pour l'ensemble des systèmes.
Compression
Décompression
Définir comment le système doit gérer les dossiers décompressés des roms de jeux.
RetroArch Options
Vidéo
Paramètres vidéo pour les core RetroArch
RetroArch Options
Screen Sync
Paramètres de synchronisation verticale (Gsync, Vsync...)
RetroArch Options
Audio
Paramètres audio pour les core RetroArch
RetroArch Options
Emulation
Activer ou désactiver la possibilité de rembobiner.
RetroArch Options
Réduction de la latence
Options permettant d'améliorer la latence.
RetroArch Options
IA de traduction
Activation et paramétrage du service de traduction en jeu.
RetroArch Options
Interface utilisateur
Paramètres de l'interface utilisateur (notifications, affichage des éléments de menu RetroArch...)
RetroArch Options
Drivers
Choix des drivers Video, Audio et des contrôleurs.
Sauvegardes
Sauvegarde / chargement auto
Activer ou désactiver les sauvegardes automatiques et le chargement des sauvegardes
Sauvegardes
Sauvegardes incrémentales
Paramétrer la façon dont le système gère les sauvegardes (effacement de la sauvegarde précédente ou fichier séparé...)
Sauvegardes
Afficher le gestionnaire de sauvegardes
Afficher ou non le gestionnaire de sauvegardes lors du lancement d'un jeu
Paramètres Système
Configuration avancée par système
Accès aux configuration avancées par système.
Paramètres Système
Paramètres des succès rétro
Activer et configurer les succès rétro.
Paramètres Système
Paramètres des parties en réseau
Activer et configurer les parties en réseau.
Paramètres Système
Vérifier les BIOS manquants
Vérifier les BIOS manquants.
Paramètres Système
Vérifier les BIOS avant de lancer un jeu
Activer ou désactiver la vérification des BIOS au lancement des jeux.
Apparence
Sélectionner un Thème pour Retrobat et configurer le thème.
Options d'affichage
Diverses options d'affichage (transitions entre les écrans/vues, affichage de l'horloge, paramètres de l'écran de veille, ...)
Options des listes de jeux
Paramètres généraux relatifs à la Vue Jeux (Jeux favoris en haut de la liste, icônes manuels et pays, afficher les noms de fichiers au lieu des noms scrapés...)
Collections à afficher
Choisir les Systèmes et Collections à afficher dans la Vue Système. Paramétrer le groupage des systèmes.
Créer une collection personalisée
Ajouter des Collections de jeux à Retrobat.
Options
Diverses options d'affichage.
Système
Informations
Afficher les informations du système (matériel et logiciel)
Système
Langue
Choisir la langue d'affichage de l'interface Retrobat.
Système
Horloge au format 12h
Choisir entre un affichage de l'horloge sur 12h ou 24h
Système
Mode d'économie d'énergie
Système
Lecture à l'écran
Activer ou désactiver la lecture à l'écran.
Système
Restrictions de l'interface
Choisir entre l'interface classique ou les interfaces Kiosque / Enfant
Avancé
Options Vidéo
Diverses options (taille de la mémoire vidéo, affichage des fps, options vsync...)
Avancé
Outils
Outils développeur (activation des logs...)
Avancé
Gestion des Données
Avancé
Interface Utilisateur
Avancé
Optimisations
Émulateurs
libretro: gearcoleco
libretro : bluemsx
libretro : fbneo
openmsx
ares
bizhawk
mesen
Dossier des jeux
📁 roms \ 📂 colecovision
Extensions
.rom .ri .mx1 .mx2 .col .dsk .cas .sg .sc .m3u .zip .7z
lr-gearcoleco : OUI lr-bluemsx : OUI lr-fbneo : OUI OpenMSX : NON Ares : NON BizHawk : OUI Mesen : NON
lr-gearcoleco : OUI lr-bluemsx : NON lr-fbneo : OUI OpenMSX : NON Ares : NON BizHawk : NON Mesen : NON
lr-gearcoleco : OUI lr-bluemsx : OUI lr-fbneo : OUI OpenMSX : OUI Ares : OUI BizHawk : OUI Mesen : OUI
colecovision.rom
\bios
2c66f5911e5b42b8ebe113403548eee7
coleco.rom
\bios\openMSX\share\systemroms
2c66f5911e5b42b8ebe113403548eee7
START
#
SELECT
*
D-PAD
D-PAD
Stick analogique gauche
Stick analogique droit
2
Bouton droit
Bouton gauche
1
L1
4
R1
3
L2
6
R2
5
L3
8
R3
7
Clavier 1
0 (joueur 1)
Clavier 2
9 (joueur 1)
Clavier 3
0 (joueur 2)
Clavier 4
9 (joueur 2)
Flèches directionnelles
W, S, A, D
Touches directionnelles
ESPACE CTRL droite
CTRL gauche
Bouton gauche
ALT gauche ALT droite MAJ droite
MAJ gauche
Bouton droit
1
R
1
2
T
2
3
Y
3
4
F
4
5
G
5
6
H
6
7
V
7
8
B
8
9
N
9
0
U
0
- Clavier numérique * ou -
J
*
= Clavier numérique / ou +
M
#
Émulateurs
Libretro: o2em
Libretro: mame
Mame64
bizhawk
Dossier des jeux
📂 roms \ 📂 o2em
Extensions
.bin .zip .7z
Modèles émulés
videopac, videopacp, videopacf, odyssey2, odyssey3, jopac
Softlists disponibles
videopac
Types de média
Cartouche
lr-o2em : OUI
lr-mame: NON MAME64: NON BizHawk : OUI
lr-o2em : NON lr-mame: NON MAME64: NON BizHawk : NON
lr-o2em : OUI lr-mame: NON MAME64: NON BizHawk : OUI
o2rom.bin
\bios
562d5ebf9e030a40d6fabfc2f33139fd
c52.bin
\bios
f1071cdb0b6b10dde94d3bc8a6146387
g7400.bin
\bios
c500ff71236068e0dc0d0603d265ae76
jopac.bin
\bios
279008e4a0db2dc5f1c048853b033828
ef9340_1.zip
\bios
Pour MAME
i8244.zip
\bios
Pour MAME
i8245.zip
\bios
Pour MAME
jopac.zip
\bios
Pour MAME
odyssey2.zip
\bios
Pour MAME
odyssey3.zip
\bios
Pour MAME
videopac.zip
\bios
Pour MAME
videopacf.zip
\bios
Pour MAME
videopacp.zip
\bios
Pour MAME
voice.zip
\bios
Pour MAME
ef9340_1.zip
- charset_ef9340_1.rom
i8244.zip
- charset_i8244.bin
i8245.zip
- charset_i8244.bin
jopac.zip
- charset_ef9340_1.rom
- charset_i8244.bin
- jopac.bin
odyssey2.zip
- charset_i8244.bin
- o2bios.rom
odyssey3.zip
- charset_ef9340_1.rom
- charset_i8244.bin
- odyssey3.bin
videopac.zip
- charset_i8244.bin
- o2bios.rom
videopacf.zip
- charset_i8244.bin
- c52.rom
videopacp.zip
- charset_i8244.bin
- charset_ef9340_1.rom
- g7400.bin
voice.zip
- sp0256b-019.bin
- spr128-003.binSTART
SELECT
D-PAD
D-PAD
Stick analogique gauche
Stick analogique droit
Button
L1
R1


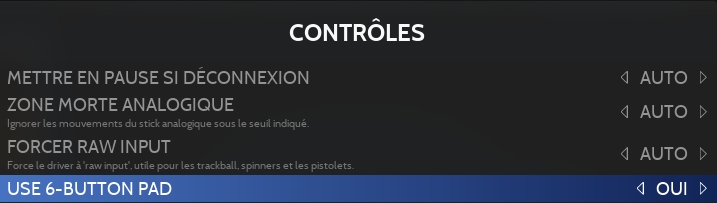
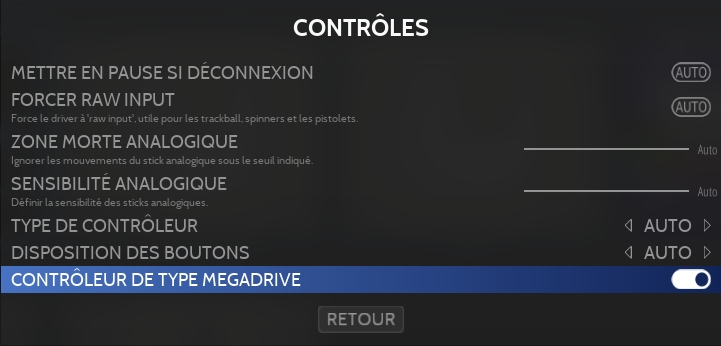
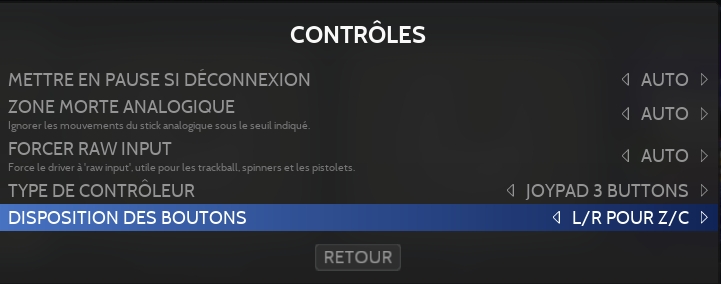


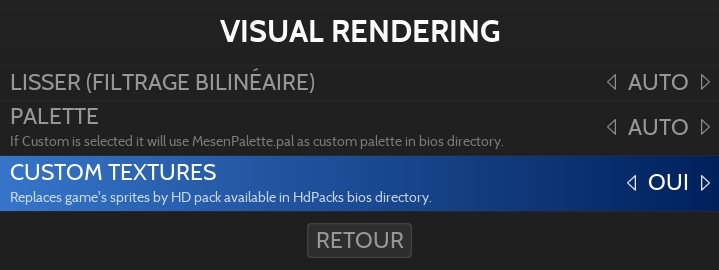
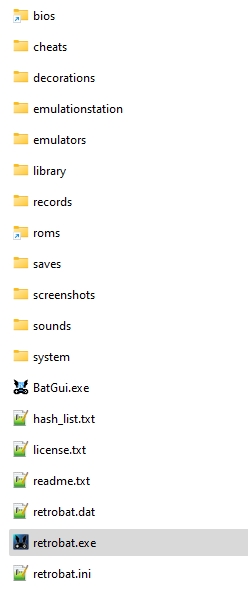
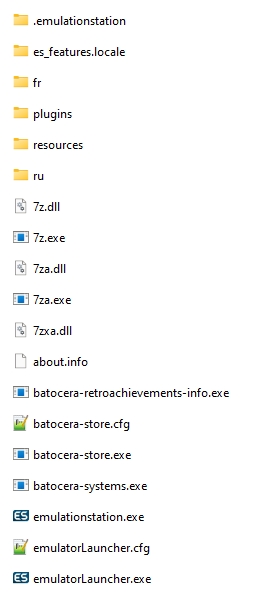
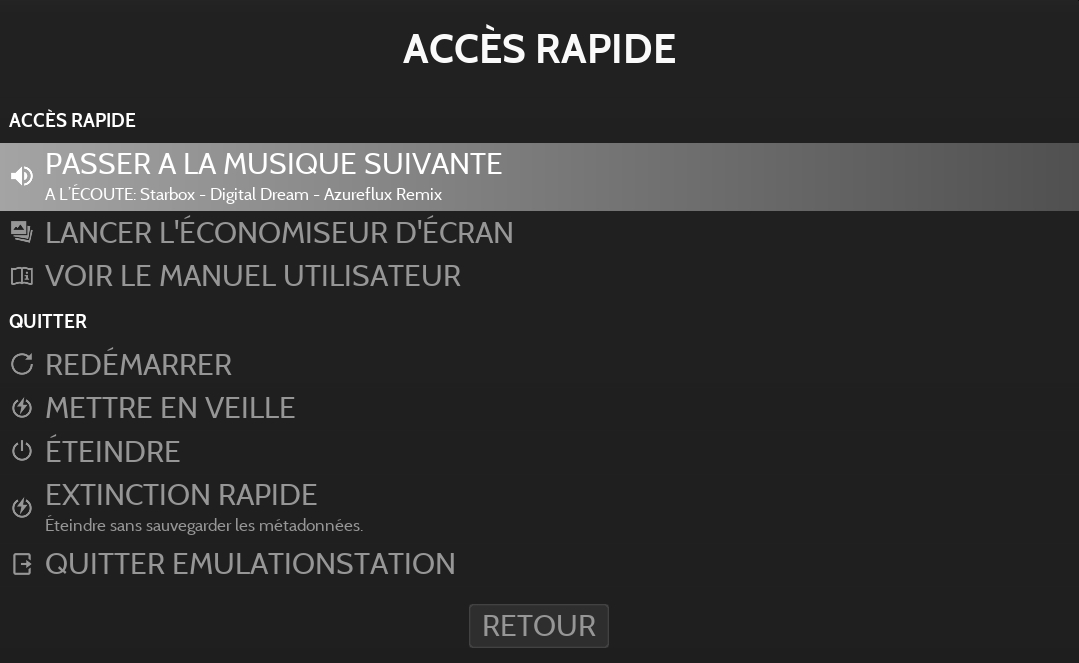
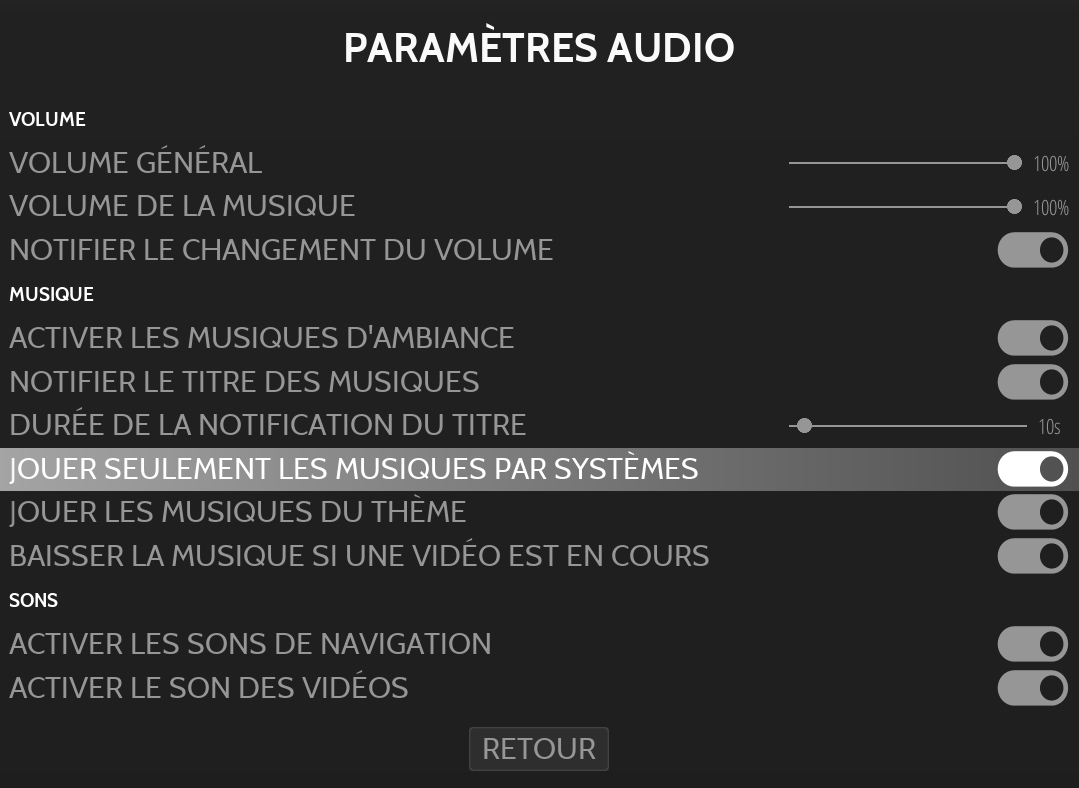
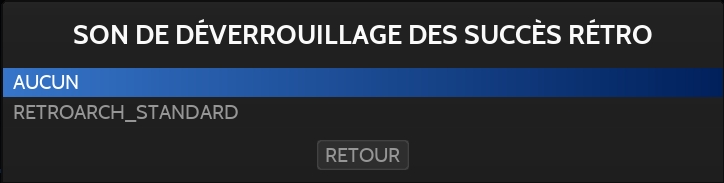
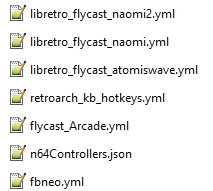
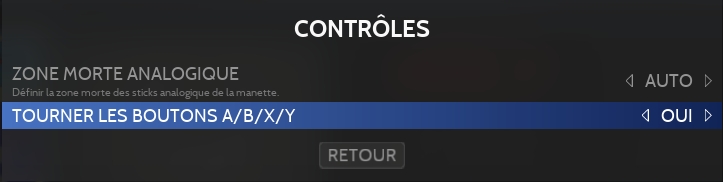



Nintendo
Console de jeu - Durée de vie : 2001 - 2007
Émulateurs
dolphin
libretro: dolphin
Dossier des jeux
📁 roms \ 📂 gamecube
Extensions
.gcz .iso .ciso .wbfs .wad .rvz .wia .m3u .zip .7z
Dolphin : OUI lr-dolphin : OUI
Dolphin : NON lr-dolphin : NON
Dolphin : OUI lr-dolphin : OUI
NON
NON
Les BIOS ne sont pas nécessaires pour lancer des jeux Gamecube, mais certains sont requis pour améliorer le support de certains jeux au niveau graphiques ou encore des polices de caractères pour les textes des jeux.
IPL.bin
Europe
Emplacement: \emulators\dolphin-emu\User\GC\EUR
Emplacement libretro: \saves\dolphin\User\GC\EUR
md5: 0cdda509e2da83c85bfe423dd87346cc
IPL.bin
Japan
Emplacement: \emulators\dolphin-emu\User\GC\JAP
Emplacement libretro: \saves\dolphin\User\GC\JAP
md5: fc924a7c879b661abc37cec4f018fdf3
IPL.bin
USA
Emplacement: \emulators\dolphin-emu\User\GC\USA
Emplacement libretro: \saves\dolphin\User\GC\USA
md5: 019e39822a9ca3029124f74dd4d55ac4
Par défaut, Dolphin génère des sauvegardes au format "dossier CGI" à l'emplacement suivant:
saves\gamecube\dolphin-emu\User\GC\<region>
Le sous-dossier de la région peut être modifié avec le paramétrage ci-dessous:
Il est possible également de configurer Dolphin afin d'utiliser des fichiers SRAM (ancienne méthode, un fichier correspond à une carte mémoire de Gamecube) plutôt que des dossiers CGI:
Dans ce cas, le fichier de sauvegarde sera stocké dans le dossier :
saves\gamecube\dolphin-emu\User\GC\
Dolphin
saves\gamecube\dolphin
Retroarch
saves\gamecube\libretro.dolphin
Plusieurs schémas de contrôles sont disponibles dans RetroBat, pour les sélectionner, utiliser l'option ci-dessous dans options avancées du système > contrôles:
DISPOSITION NINTENDO (défaut)
POSITIONNEL
DISPOSITION XBOX
MIX
Dolphin permet l'utilisation d'une manette GameCube originale, pour ce faire il est nécessaire d'installer les pilotes "Zadig":
1. Télécharge Zadig ici: https://zadig.akeo.ie/
2. Lancer Zadig, aller dans Options, choisirList All Devices.
3. Trouver l'adapteur GameCub dans la liste des périphériques (exemple: GC adapter - WUP-028, Bluetooth adapter - CSR-XXXX).
4. Sélectionner le bon driver à remplacer. libusbK est recommandé.
5. Utiliser les flèches haut/bas sur la droite pour sélectionner le driver.
6. Cliquer surReplace Driver. Patienter (cela peut prendre 5 minutes).
7. Paramétrer RetroBat pour utiliser l'adaptateur Gamecube.
Si l'adaptateur ne fonctionne pas, il est possible qu'il ne soit pas pris en charge par Dolphin.
Il est possible de créer un profil de contrôle spécifique pour un jeu et de l'assigner automatiquement à chaque démarrage, suivre ce lien pour connaître la procédure.
Utiliser un fichier .m3u pour les jeux multi-disques.
Le fichier m3u doit contenir une ligne par disque du jeu, par exemple pour le jeu Baten Kaitos:
Dans le fichier m3u, lister les noms exacts des fichiers des disques du jeu et sauvegarder:
Il est possible d'utiliser des textures "custom" avec l'émulateur Dolphin.
Les packs de textures doivent être placés dans le dossier \saves\dolphin\User\Load\Textures.
Le nom du dossier du pack de textures doit être strictement identique au Game ID du jeu, le Game ID est disponible depuis Dolphin en affichant les propriétés du jeu.
Une fois le pack de textures correctement nommé et placé dans le bon dossier, activer les CUSTOM TEXTURES dans Retrobat.
Il est possible que pour certaines extensions de fichiers (par exemple .gcz ou .rvz), l'indexation RetroBat ne reconnaît pas un jeu pourtant compatible avec les succès rétro, quand bien même Dolphin fait apparaître au lancement un message vous alertant de la disponibilité de succès pour ce même jeu.
Pour faire apparaitre l'indicateur de trophées, il faut éditer le fichier gamelist.xml disponible dans le répertoire roms\<system> pour y ajouter la ligne suivante :
<cheevosId>XXXXX</cheevosId>L' ID XXXXX ci-dessus doit être remplacé par l'identifiant du jeu, que vous pouvez retrouver à l'adresse https://retroachievements.org. L'ID apparaît dans la barre d'adresse du navigateur quand vous consultez la page du jeu.
Dans notre exemple :
Ci-dessous l'exemple d'un fichier gamelist.xml file après l'avoir édité et ajouté l'identifiant cheevos correspondant :
Après avoir actualisé la liste de jeux, l'icône trophée apparaît à côté du jeu:
Le fichiergamelist.xml est un document sensible. Pensez a faire une sauvegarde de votre fichier avant toute modification.
Sony
Console de jeu - Durée de vie: 2000 - 2013
Émulateurs
pcsx2
pcsx2-16
play
Libretro: pcsx2
Dossier des jeux
📁 roms \ 📂 ps2
Extensions
.iso .cso .bin .mdf .gz .chd
Pcsx2 : OUI Pcsx2-16 : NON Play : NON lr-pcsx2 : NON
Pcsx2 : NON Pcsx2-16 : NON Play : NON lr-pcsx2 : NON
Pcsx2 : OUI Pcsx2-16 : NON Play : OUI lr-pcsx2 : OUI
ps2-0230a-20080220.bin
\bios\pcsx2\bios
21038400dc633070a78ad53090c53017
ps2-0230e-20080220.bin
\bios\pcsx2\bios
dc69f0643a3030aaa4797501b483d6c4
ps2-0250e-20100415.bin
\bios\pcsx2\bios
93ea3bcee4252627919175ff1b16a1d9
ps2-0230j-20080220.bin
\bios\pcsx2\bios
80ac46fa7e77b8ab4366e86948e54f83
ps3_ps2_emu_bios.bin
\bios\pcsx2\bios
SCPH30004R.bin
\bios\pcsx2\bios
28922c703cc7d2cf856f177f2985b3a9
scph39001.bin
\bios\pcsx2\bios
d5ce2c7d119f563ce04bc04dbc3a323e
SCPH-39004_BIOS_V7_EUR_160.BIN
\bios
SCPH-39001_BIOS_V7_USA_160.BIN
\bios
SCPH-70000_BIOS_V12_JAP_200.BIN
\bios
Afin de pouvoir utiliser les gâchettes analogiques pour les jeux de course, il est possible d'utiliser un des schémas de contrôles alternatifs en activant cette option:
SIMULER CARRE ET CROIX
SIMULER LE STICK DROIT
SIMULER LE STICK GAUCHE
L'émulateur PCSX2 permet l'utilisation de packs de textures "customs" pour remplacer les textures originales du jeu.
Pour utiliser un pack de textures, placer le pack dans le dosisier \bios\pcsx2\textures dans un sous-dossier portant l'ID du jeu:
Les fichiers de textures doivent être copiées dans un sous-dossier nommé "replacements":
Une fois le pack de textures placé dans le bon dossier et pour le bon ID jeu, configurer Retrobat pour lancer le jeu en utilisant les textures personnalisées avec l'option CUSTOM TEXTURES depuis le sous-menu VISUAL RENDERING dans le menu Configuration Avancée du Système ou le menu Configuration Avancée du Jeu :
PCSX2 ne supporte pas l'utilisation de fichiers m3u pour les jeux multi-disques.
Pour changer de disques dans PCSX2, il est nécessaire de procéder comme suit dans l'interface de PCSX2:
Lorsque le jeu demande de changer de disque, accéder au menu PCSX2 avec la combinaison SELECT + de votre manette, et sélectionner "Change Disc"
Dans l'écran suivant, sélectionner le disque suivant et confirmer avec
La langue de la console ne peut être modifié que dans le BIOS de la console, voici comment procéder.
Aller dans les options avancées du système et passer le paramètre "LANCER LE BIOS" à OUI:
Démarrer n'importe quel jeu de votre librairie, le système démarre sur le BIOS et non le jeu:
Naviguer vers "system configuration" et sélectionner l'option "language":
Choisir la langue et quitter.
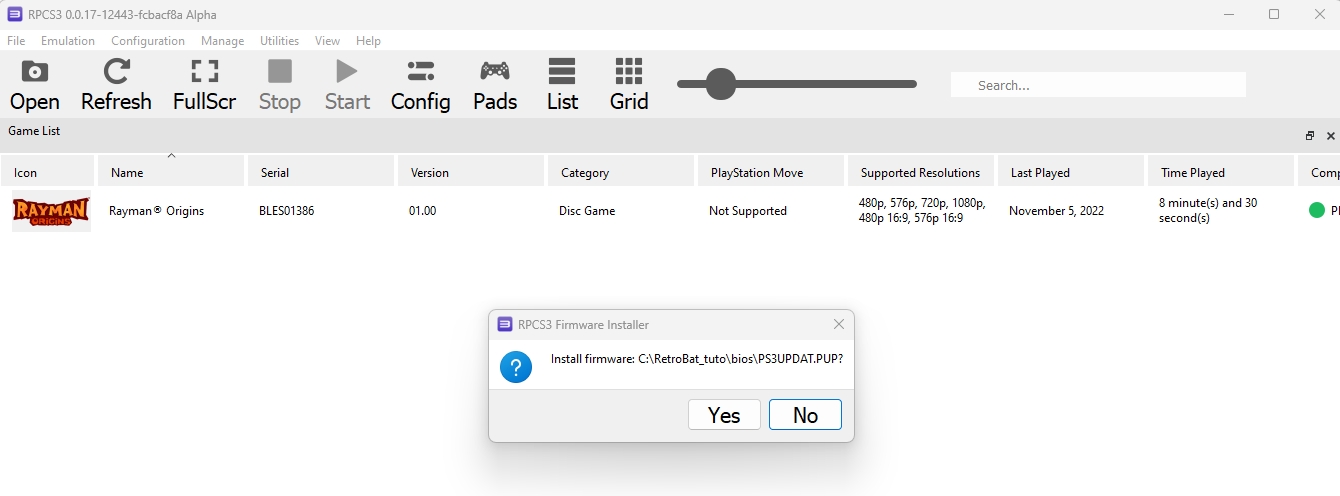
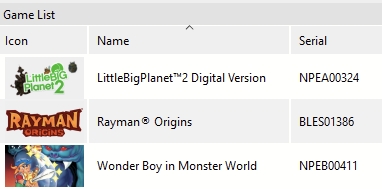
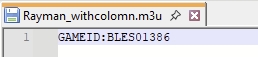
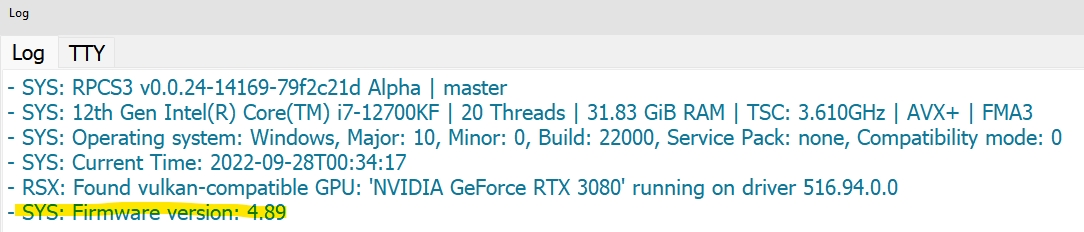
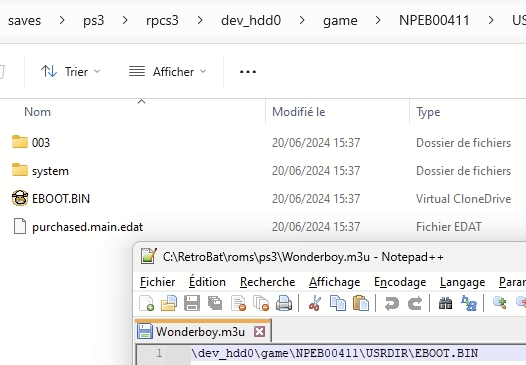
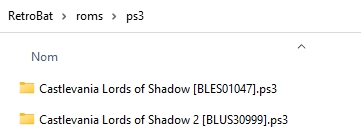

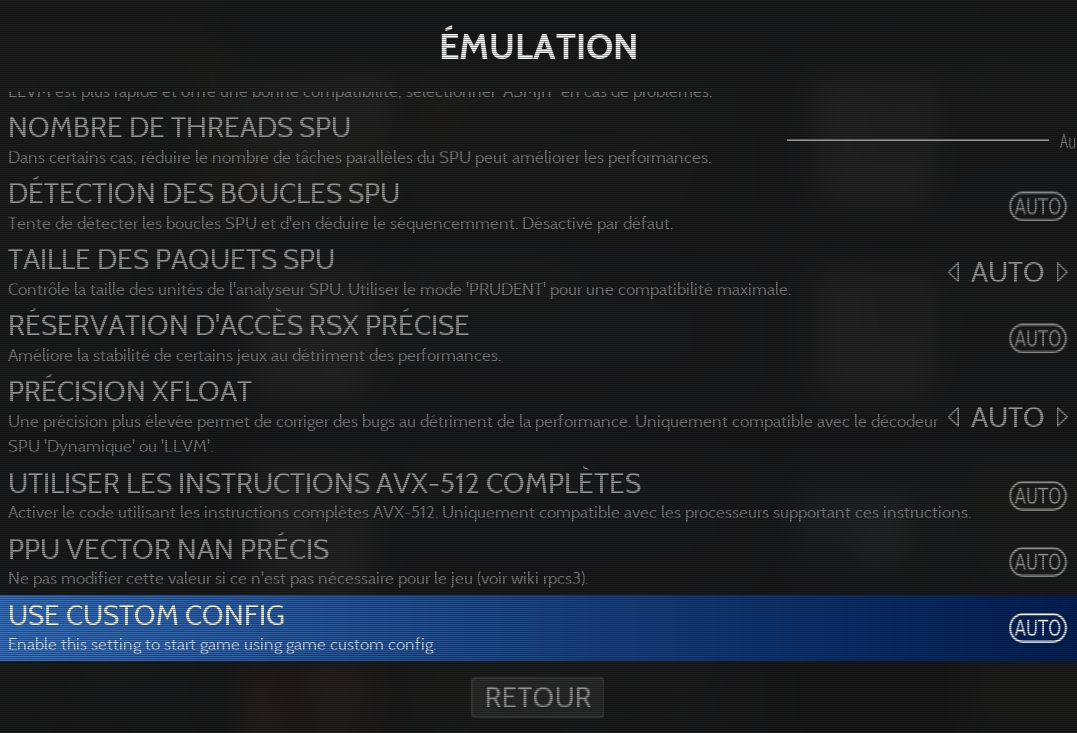









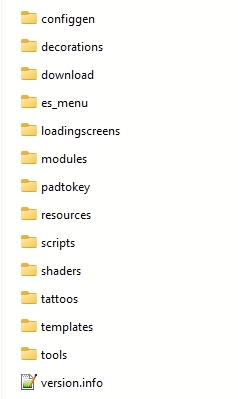









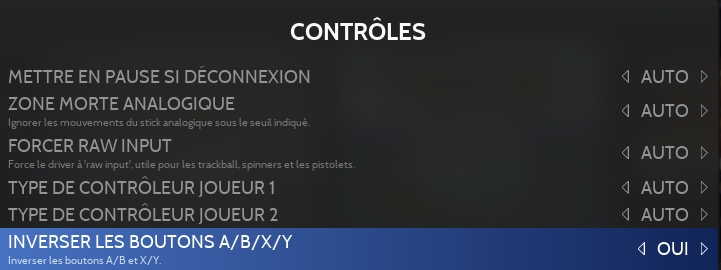



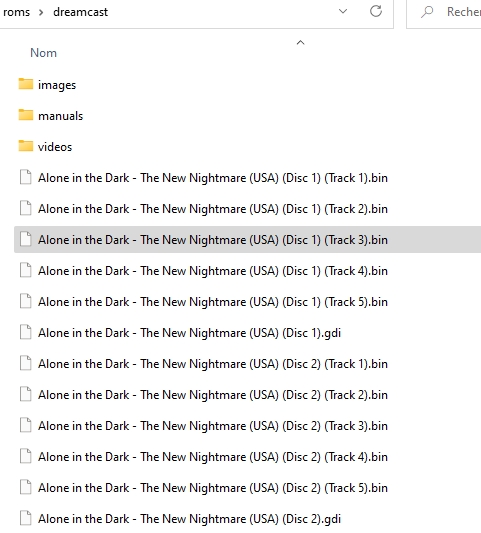

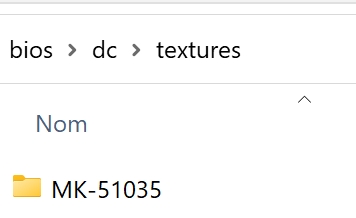
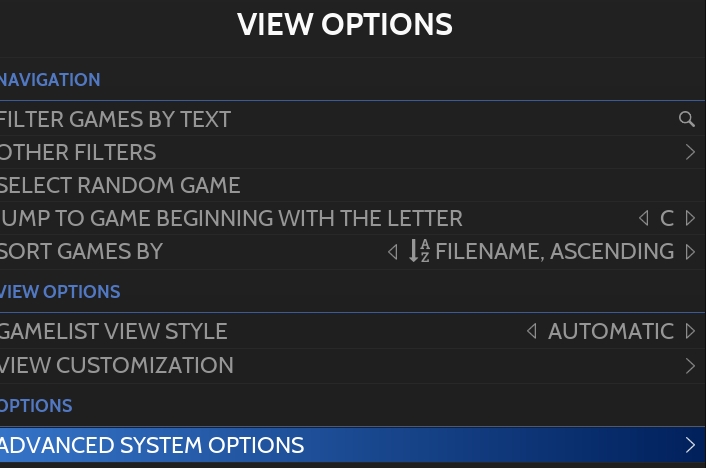
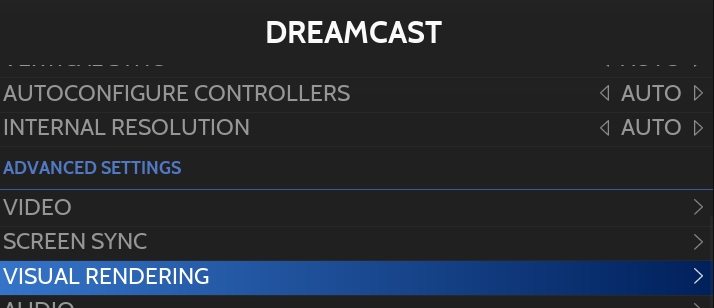

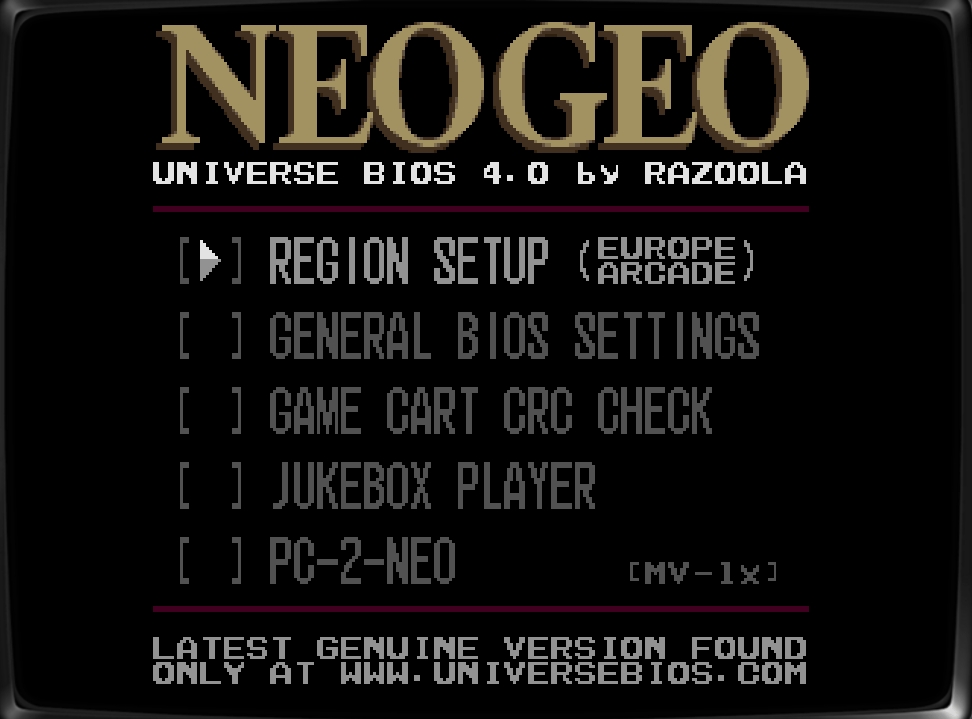
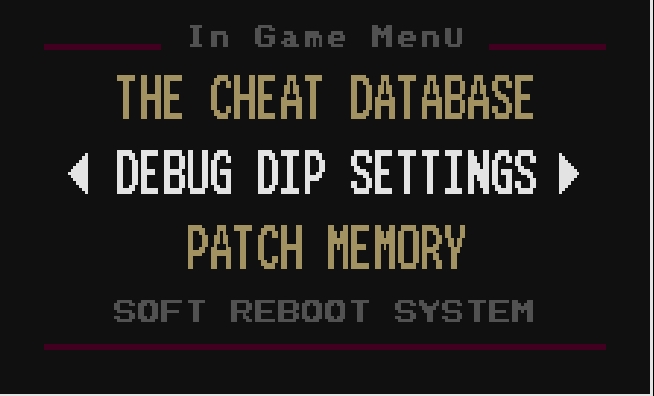

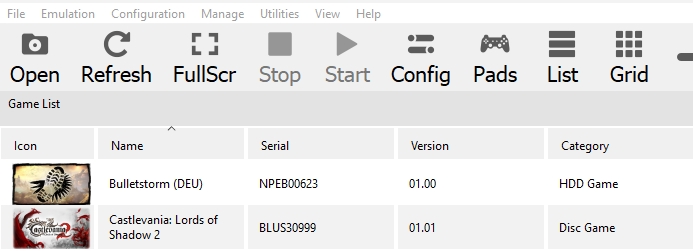
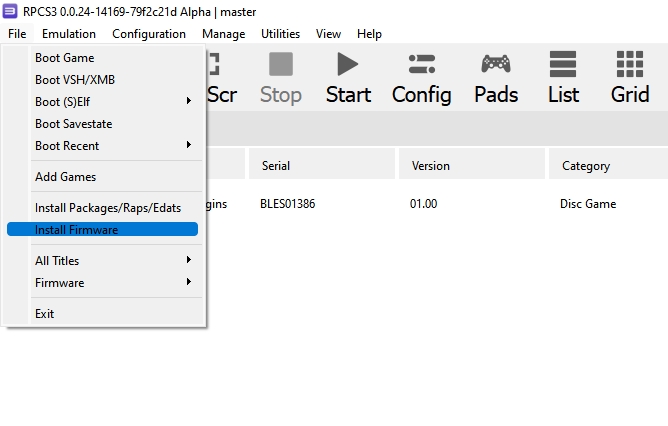
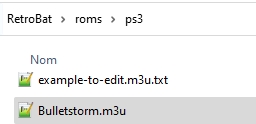




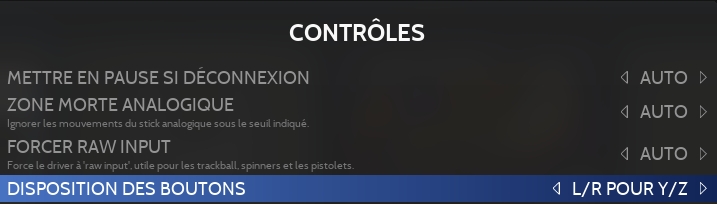
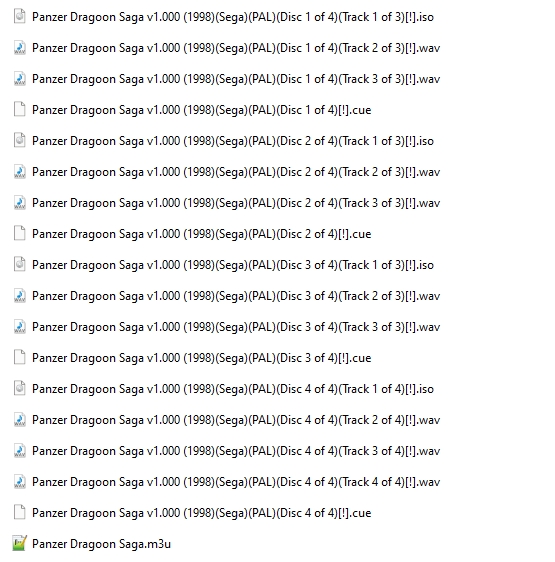

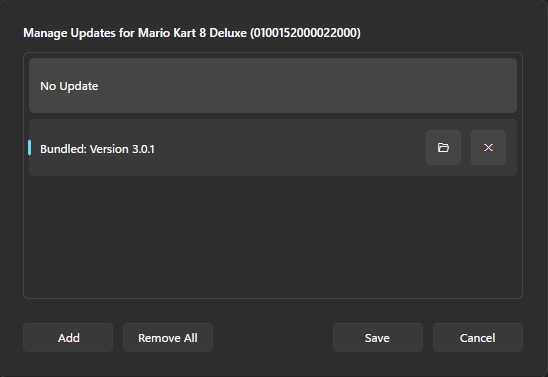
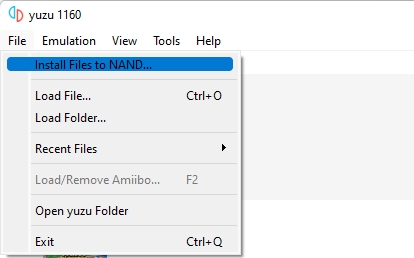
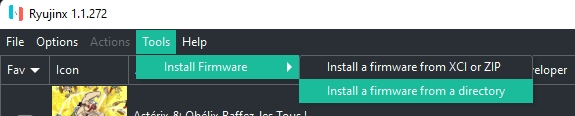
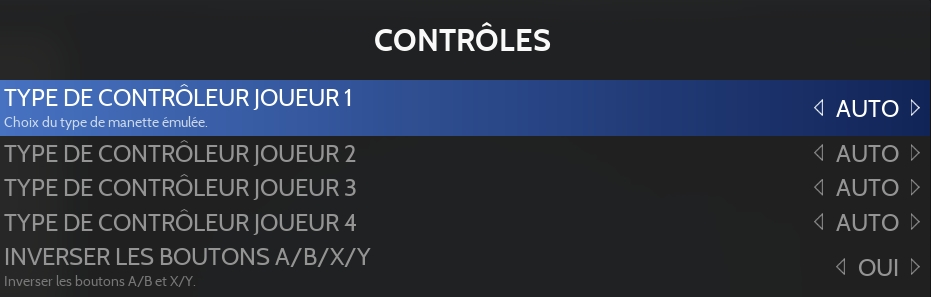



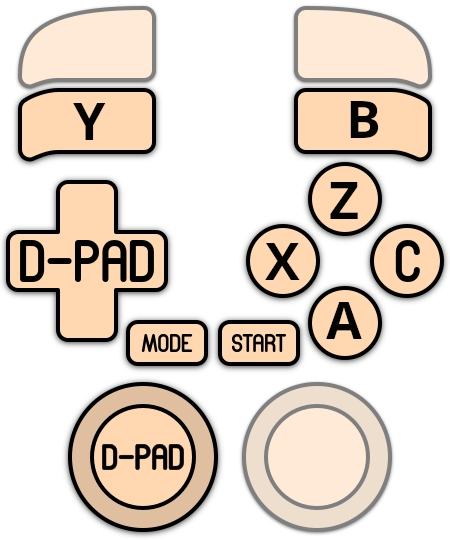








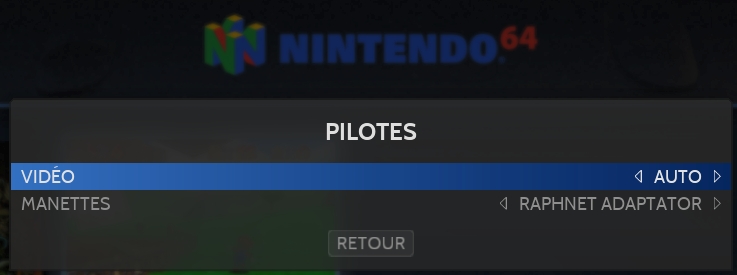
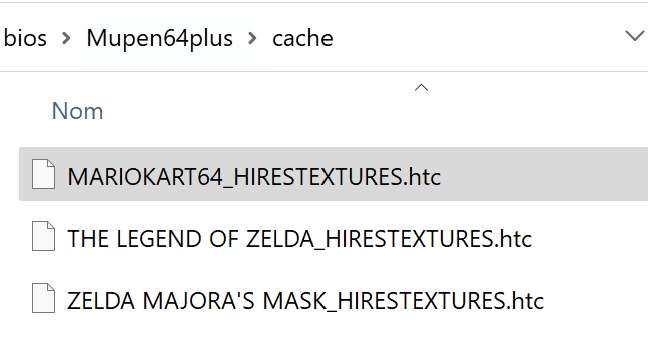
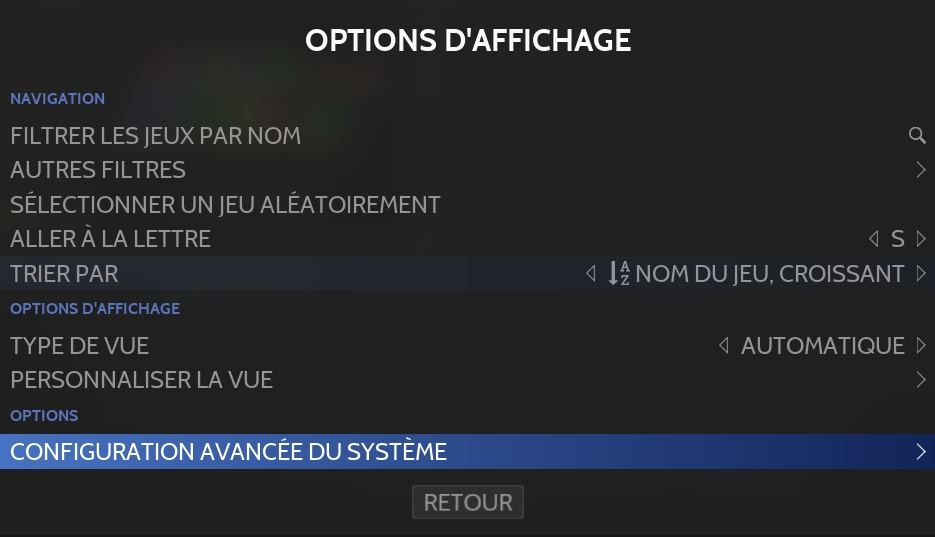
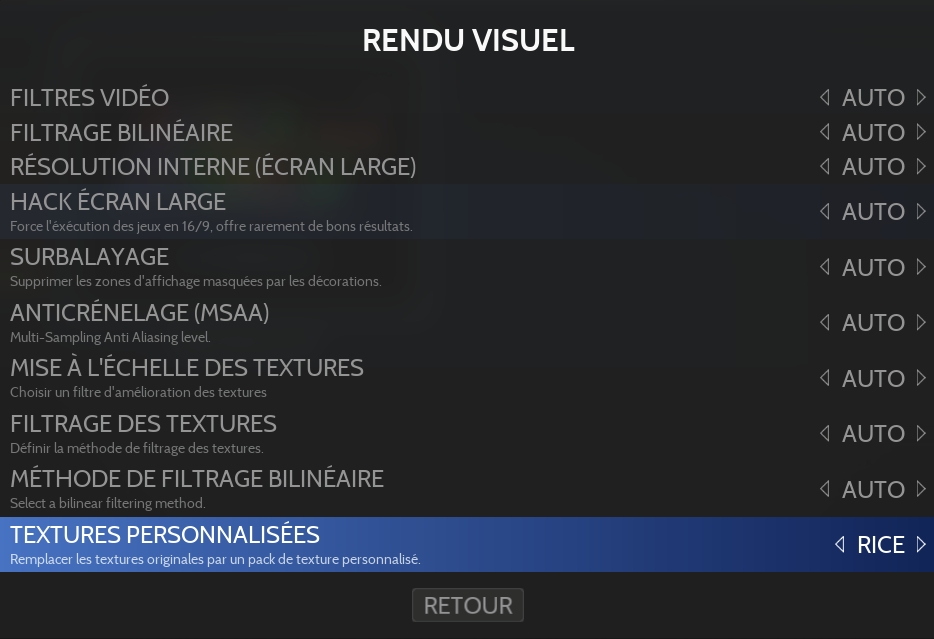

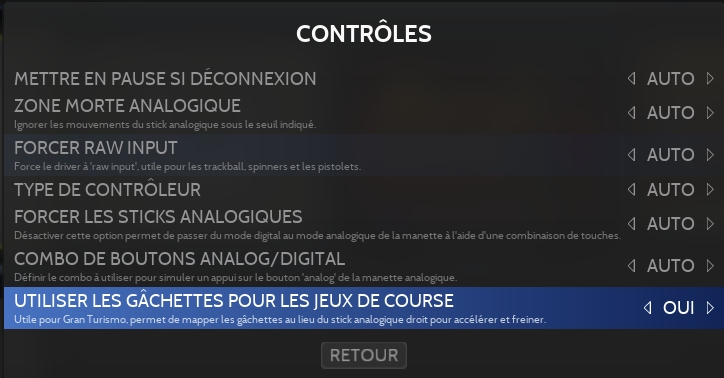

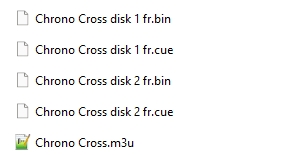
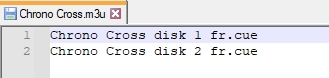
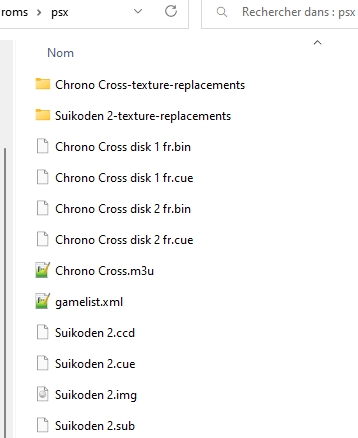
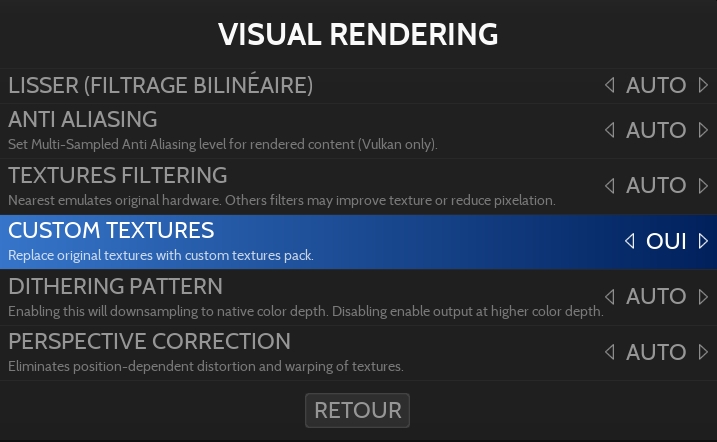


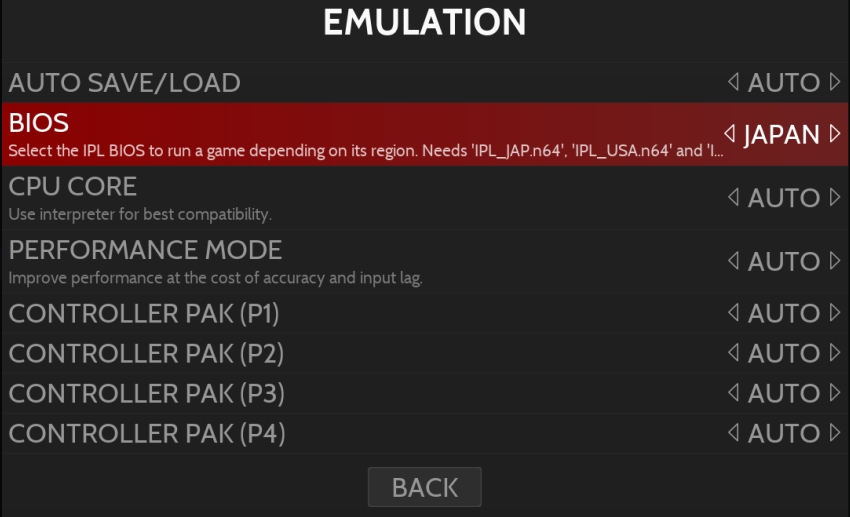
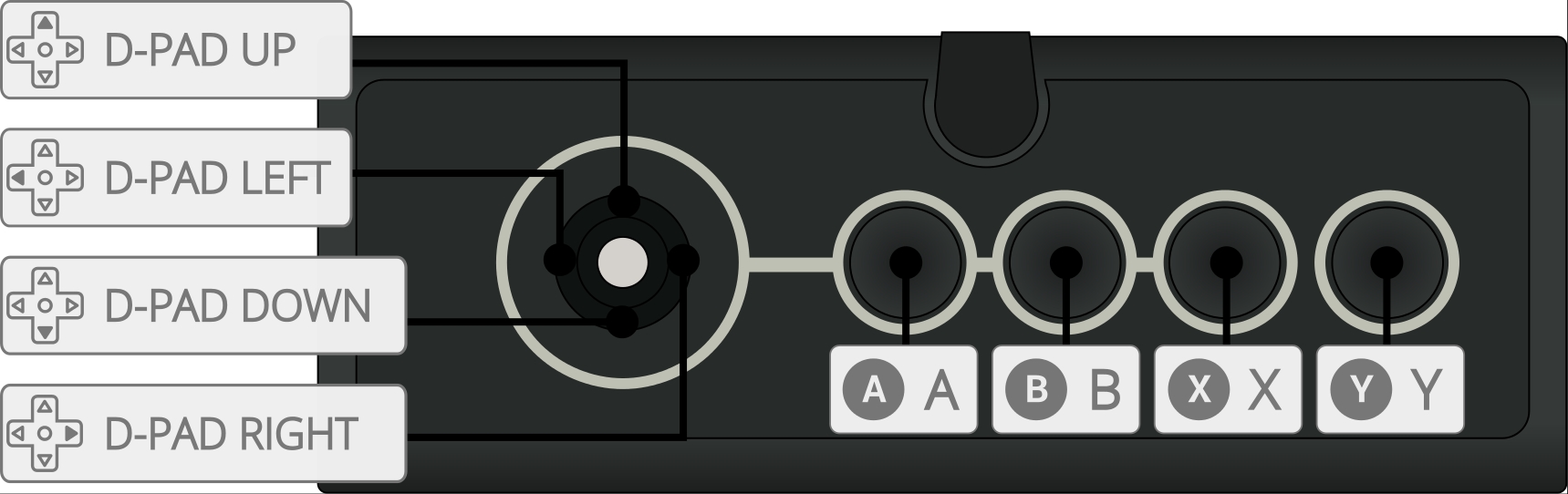
Nintendo
Console de jeu hybride - Durée de vie: 2012 - 2017
Aucun BIOS n'est nécessaire pour jouer, cependant, si vous utilisez des fichiers .wud ou .wux pour vos jeux, il est nécessaire de placer un fichier keys.txt comprenant les clés de décryptage de vos jeux dans un dossier de l'émulateur.
Le fichier keys.txt peut être extrait de votre console de jeu WiiU, voir le pour plus d'informations.
L'option pour inverser les boutons est disponible ici:
Cemu permet de jouer avec de vraies wiimotes si celles-ci sont connectées au PC (DolphinBar ou via Bluetooth).
Pour cela, sélectionner l'option "UTILISER DES WIIMOTES" dans les options avancées du système ou du jeu:
Il est possible pour chaque joueur de définir le type de wiimote connectée.
Dans certains jeux, il est indispensable d'avoir accès au gyroscope de la manette pour pouvoir avancer (par exemple certains donjons de Zelda Breath of The Wild nécessitent d'effectuer des mouvements avec la manette).
Le contient toutes les informations nécessaires pour gérer cela.
Les contrôleurs compatibles à l'heure actuelle sont les manettes Switch Pro, 8Bitdo (en mode Pro Controller) et DualSense.
Le format recommandé pour l'ajout des jeux WiiU est le format appelé "Bootloader".
Il s'agit du format utilisé lorsque vous extrayez (dumpez) des jeux de votre console WiiU.
Dans ce format, les jeux sont extraits dans un dossier comrpenant 3 sous-dossiers, par exemple:
Il existe 2 méthodes pour ajouter les jeux au format "BootLoader" dans Retrobat.
Cette méthode simule l'installation du jeu sur la mémoire NAND de la WiiU, comme lors de l'achat de la version digitale du jeu.
Depuis Retrobat (ou depuis le dossier \emulators\cemu), lancer l'émulateur Cemu et choisir Fichier > Installer un jeu, une mise à jour ou un DLC
Chercher le fichier "meta.xml" qui se trouve dans le dossier \meta du jeu et lancer l'installation
Attendre la fin de l'installation du jeu, le jeu est désormais listé dans l'émulateur
Effectuer un clic droit sur le jeu et choisir "Dossier du jeu"
L'explorateur windows ouvre le répertoire du jeu dans lequel se trouve le fichier .rpx
Quitter Cemu et ouvrir le dossier \roms\wiiu, puis créer un fichier <nom du jeu>.m3u dont le contenu est le suivant:
\..\..\saves\wiiu\cemu\mlc01\usr\title\<chemin du jeu>\*.rpx
Par exemple pour le jeu Zelda Breath of the Wild:
Sauvegarder le fichier .m3u, le jeu est désormais disponible dans Retrobat et peut être scrapé et lancé.
Cette méthode simule la présence d'une cartouche de jeu WiiU.
Placer le dossier au format "BootLoader" dans le répertoire \roms\wiiu
Le jeu sera disponible dans Retrobat pour être scrapé et lancé.
Retrobat détecte la présence du fichier .rpx dans le dossier \code du jeu
Screenscraper reconnaît automatiquement U-King comme étant le jeu Zelda Breath of the Wild
Les mises à jour et DLC de vos jeux doivent être installés directement dans l'émulateur Cemu en utilisant l'option "install title, update or DLC" du menu. Le format des mises à jour et des DLC est identique au format des jeux, ils se présentent sous la forme de dossiers au format "Bootloader".
Ouvrir Cemu et choisir install game title, update or DLC
Aller au répertoire \meta dans le dossier de la mise à jour ou du DLC et sélectionner le fichier meta.xml pour lancer l'installation:
Attendre la fin de l'installation.
Cemu affiche la version ou le niveau du DLC dans les colonnes "Version" et "DLC".
Cemu permet l'utilisation de Packs graphiques afin d'améliorer le rendu visuel des jeux mais aussi pour résoudre des bugs sur certains titres.
Les packs graphiques ne sont pas gérés dans RetroBat et doivent être appliqués directement dans l'émulateur. Dès lors, ils seront automatiquement au démarrage du jeu lorsqu'il sera lancé depuis RetroBat.
Procéder comme suit pour utiliser les packs graphiques.
Ouvrir CEMU et sélectionner "Options > Packs graphiques":
Cliquer sur "Télécharger les derniers packs graphiques de la communauté" (coin bas droit de l'écran)
Attendre la fin du téléchargement.
Consulter la liste des options disponibles pour votre jeu et activer les options nécessaires
Dans cet exemple, l'option sélectionnée "Title Screen Crash Fix" est indispensable pour éviter un crash à l'écran titre du jeu "New Super Mario Bros WiiU"
Une fois terminé, quitter CEMU
La configuration des packs graphiques sera automatiquement sauvegardée.













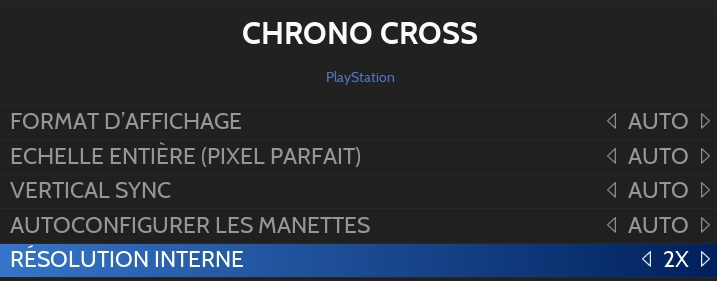













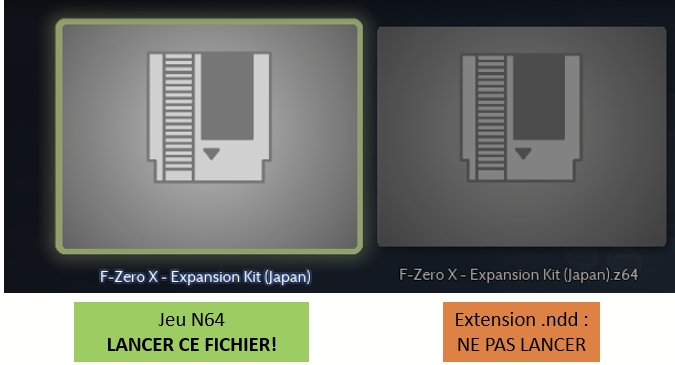

Émulateur
cemu
Dossier des jeux
📁 roms \ 📂 wiiu
Extensions
.iso .rpx .wud .wux .wua .m3u
NON
NON
OUI
START
+
SELECT / BACK
-
D-PAD
D-PAD
Stick analogique gauche
Stick analogique gauche
Stick analogique droit
Stick analogique droit
B ou A si option inversé
A ou B si option inversé
X ou Y si option inversé
Y ou X si option inversé
LB (L1)
L
RB (R1)
R
L2
ZL
R2
ZR
L3
L3
R3
R3
mlc01
saves\wiiu\cemu\mlc01
Fichier de configuration
emulators\cemu\portable\settings.xml
Configuration des contrôleurs
emulators\cemu\portable\controllerProfiles Chaque contrôleur dans un fichier .xml
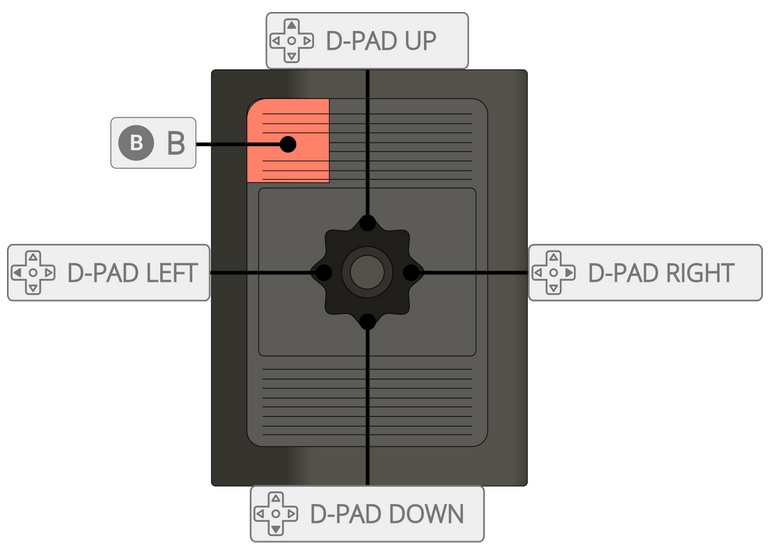



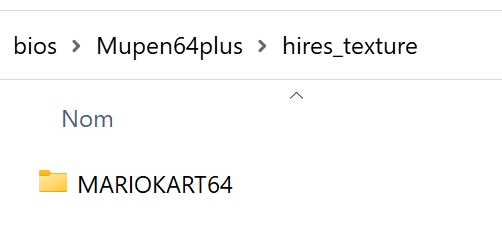
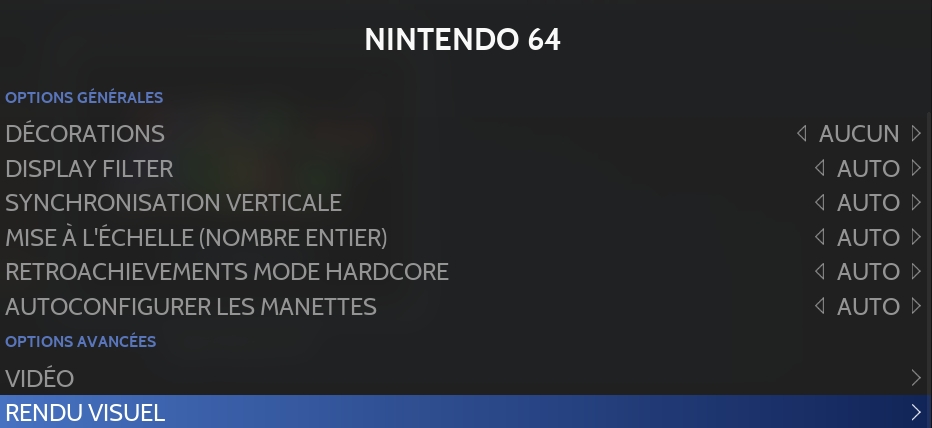


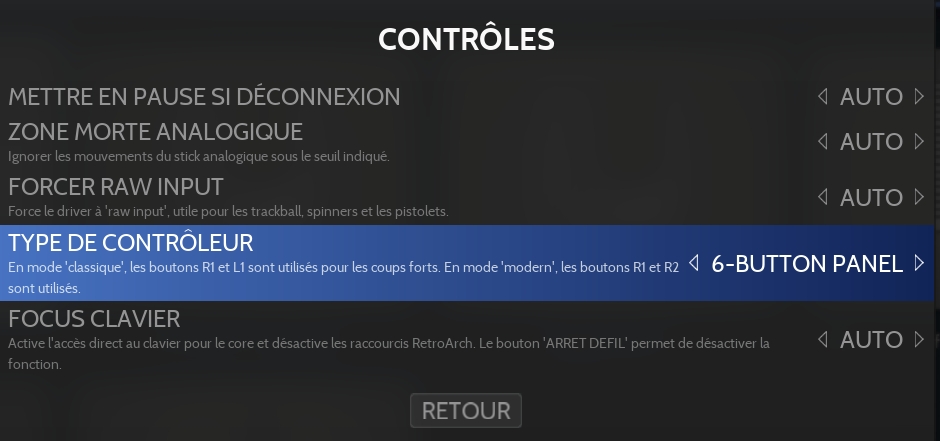







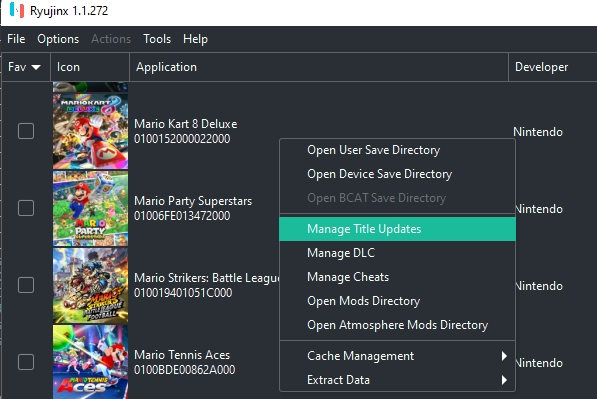
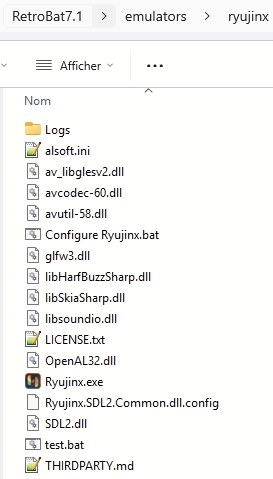
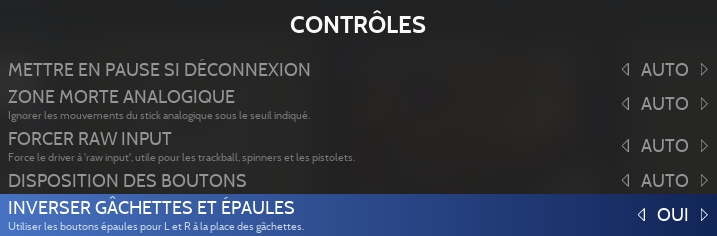
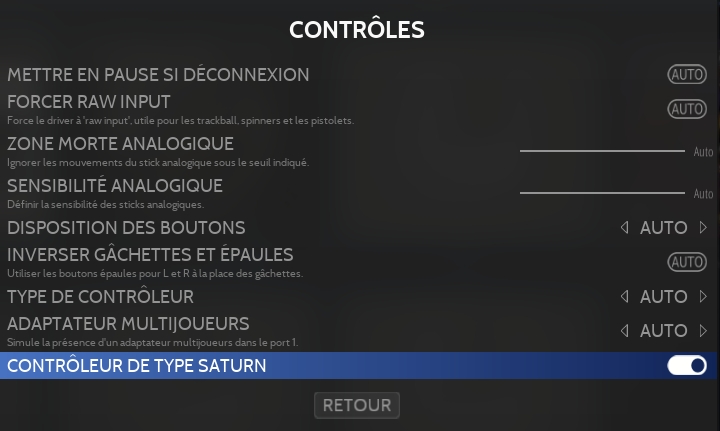

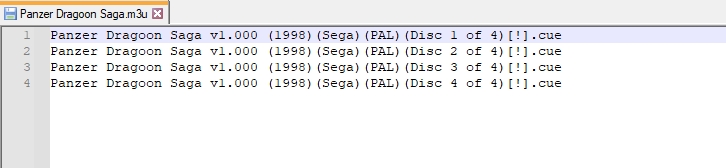
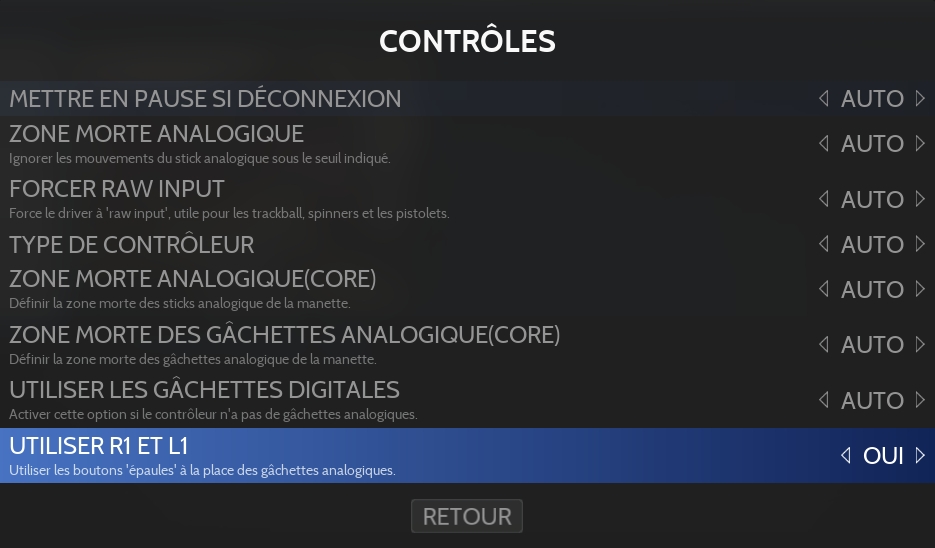
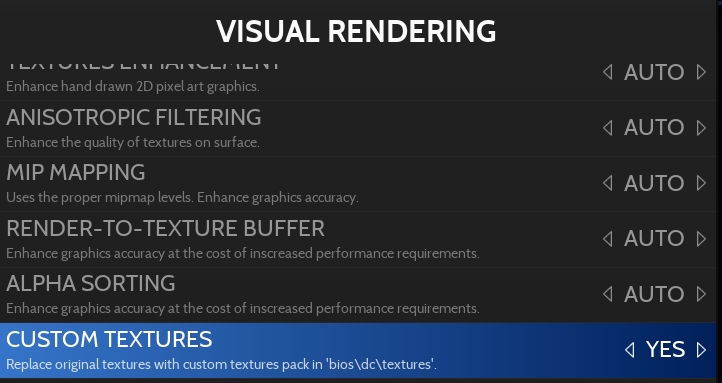



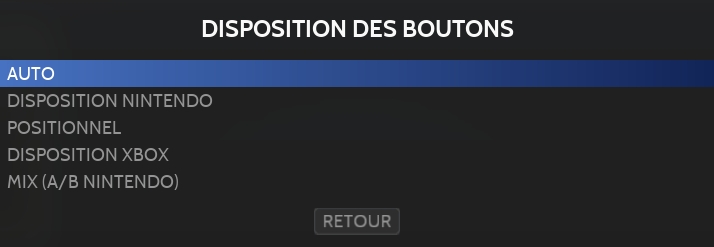
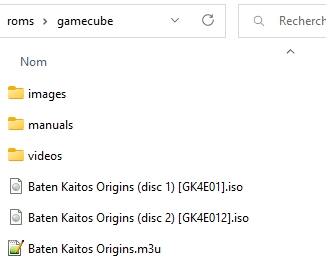
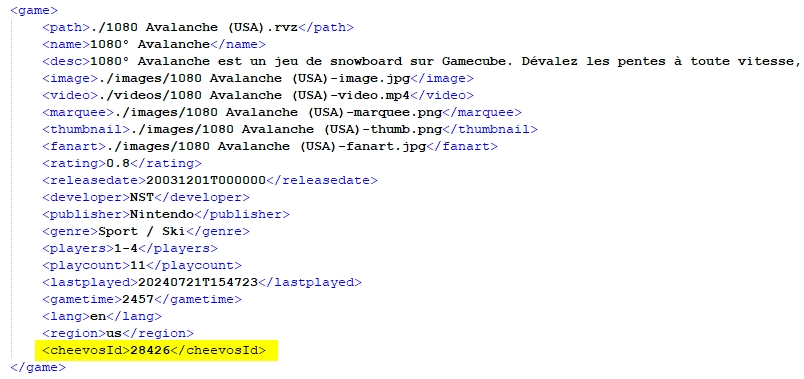
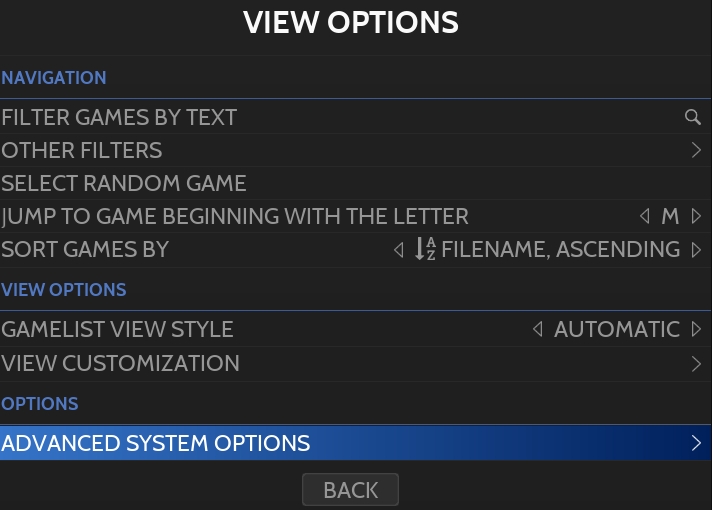
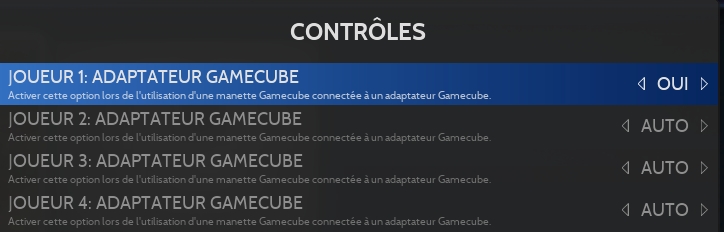

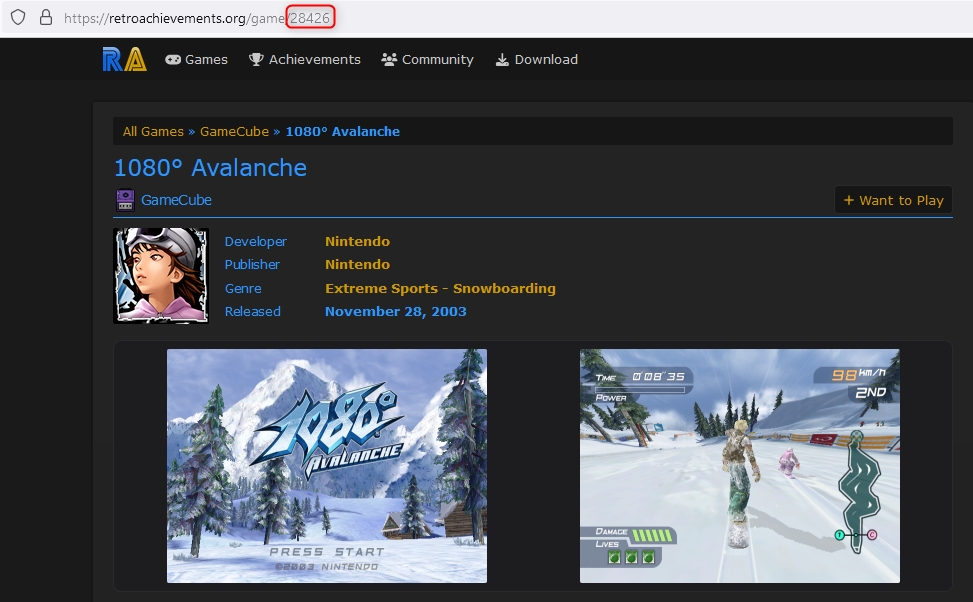

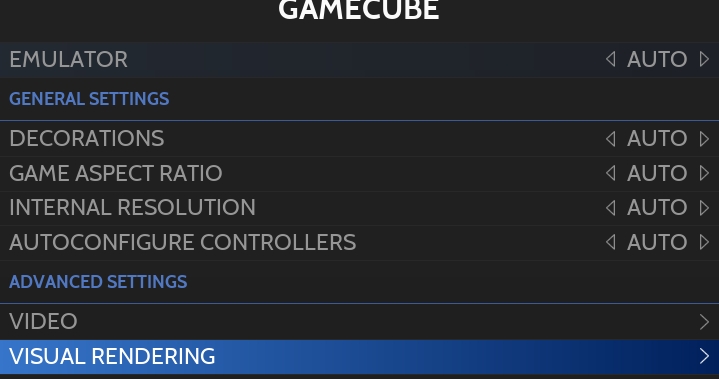

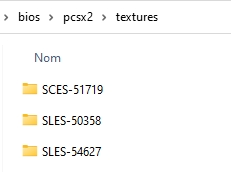
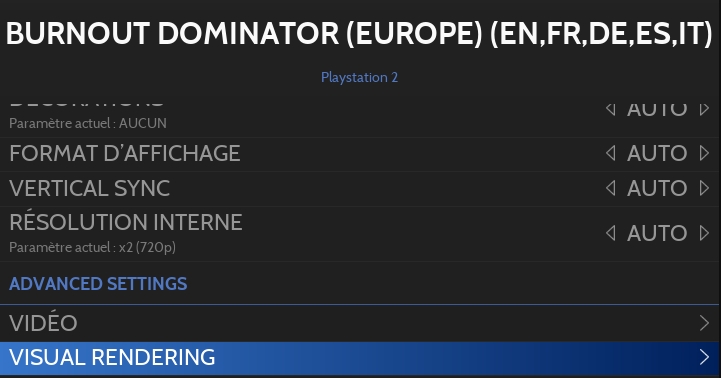

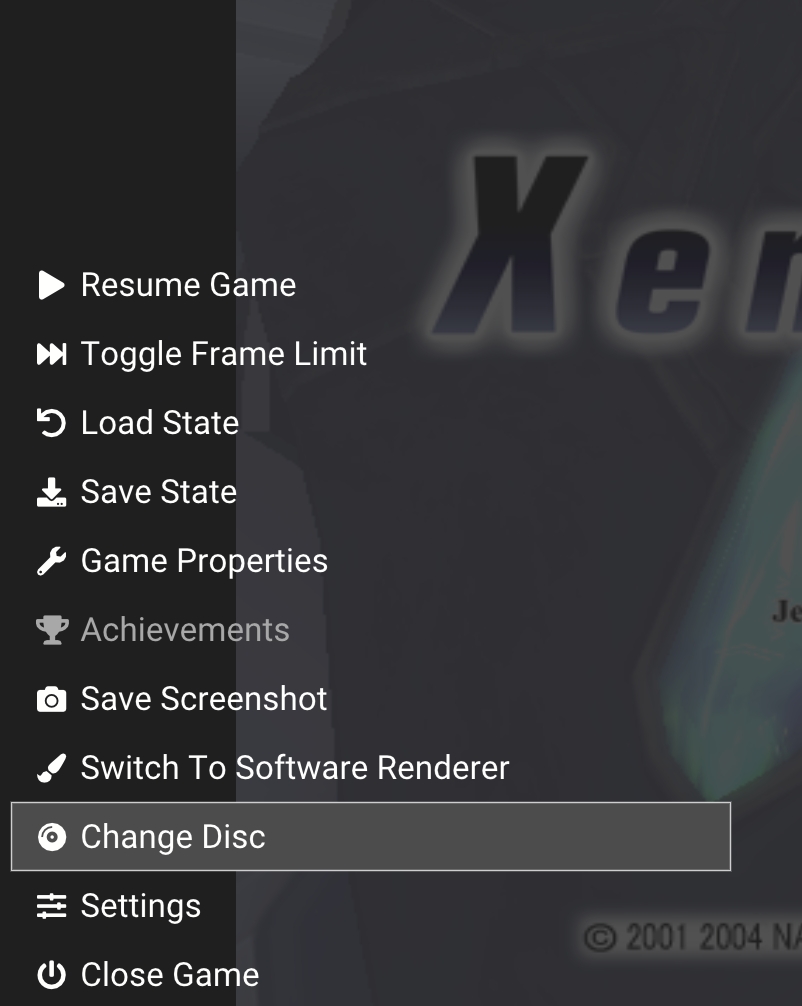
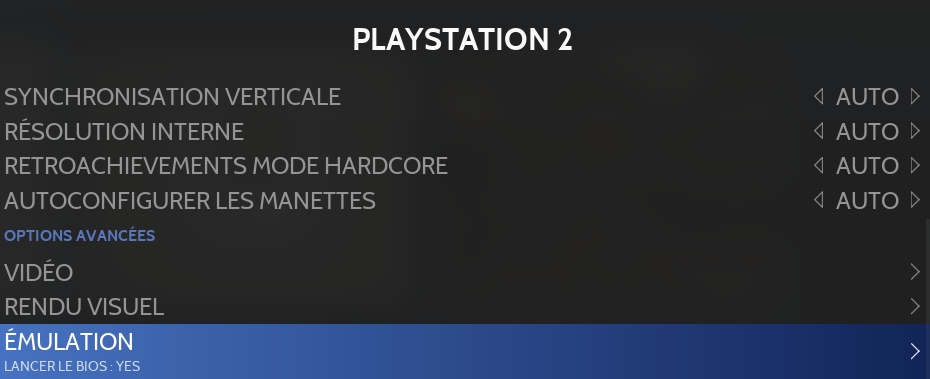
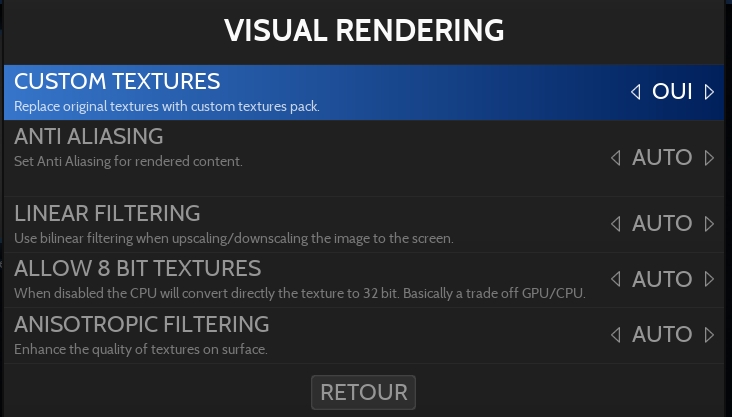
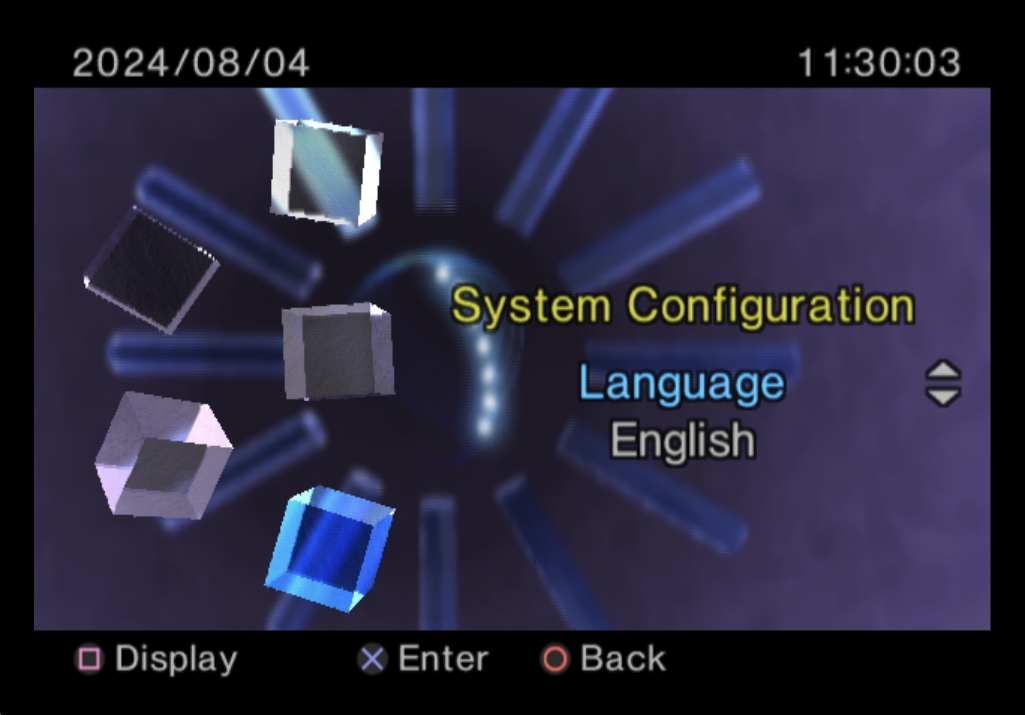






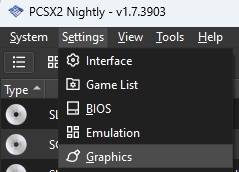
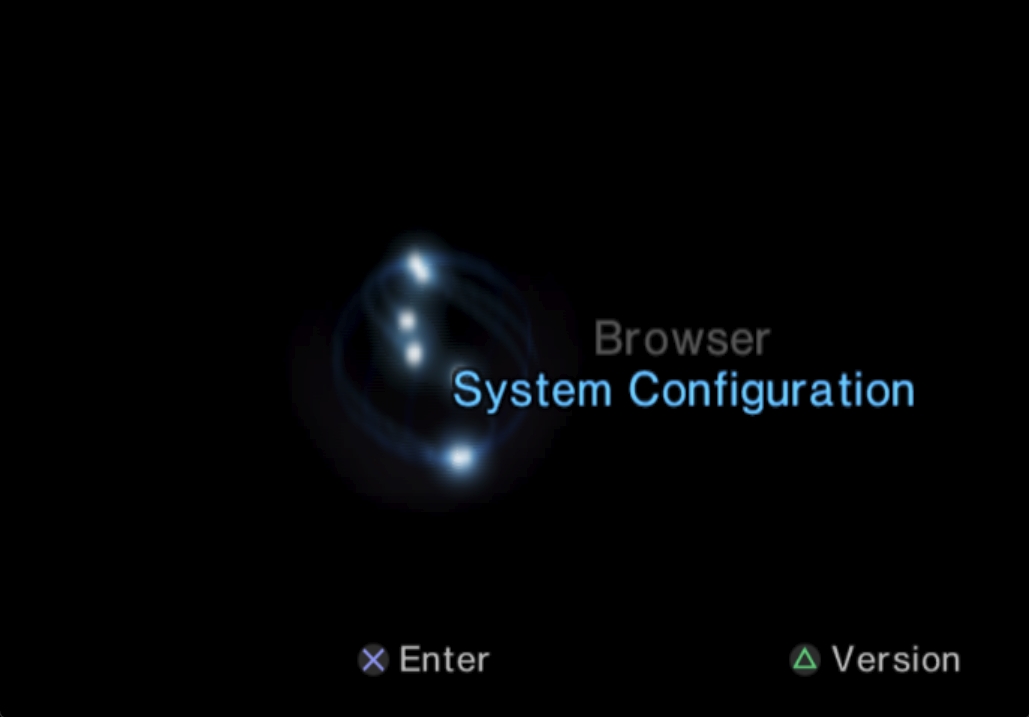
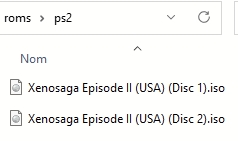
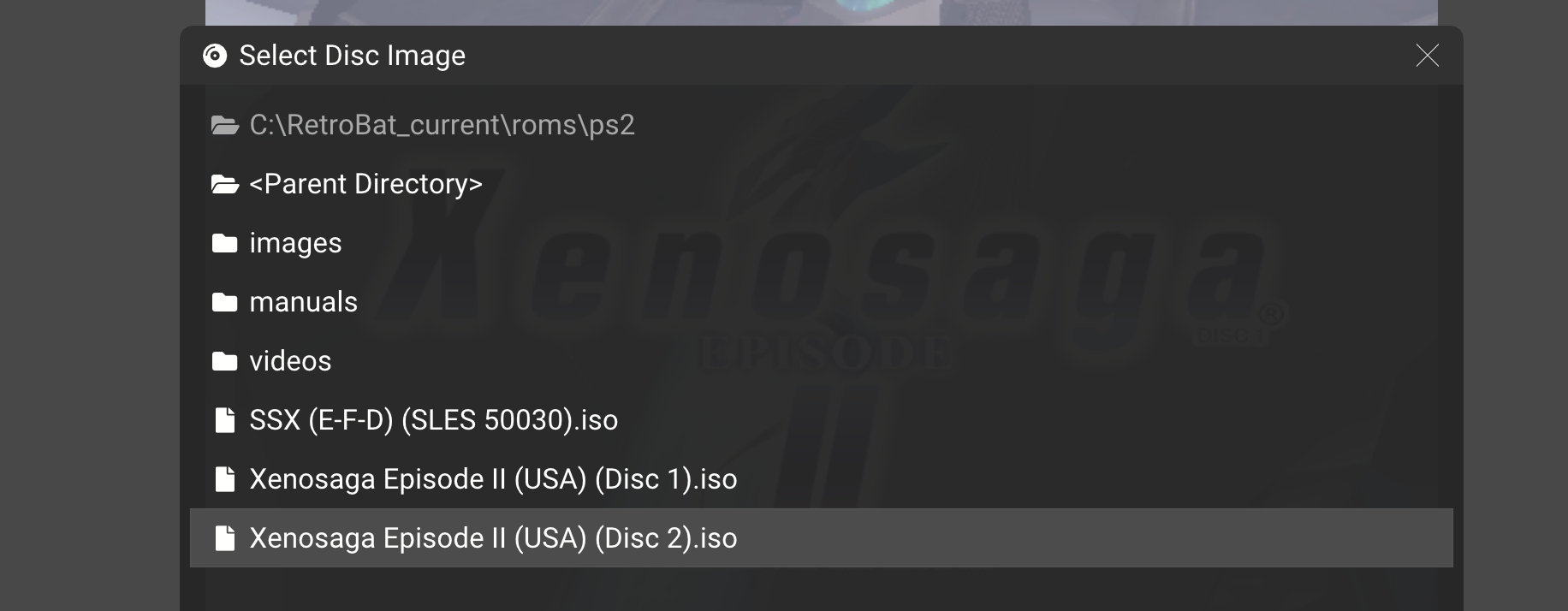
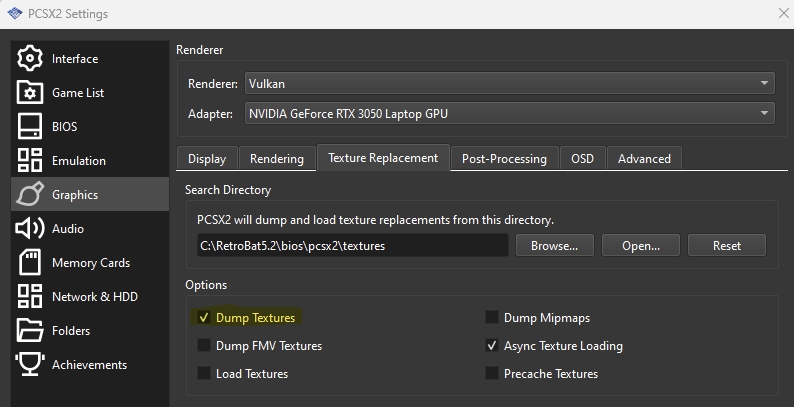

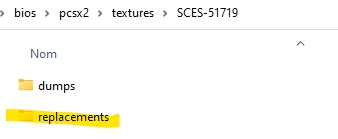


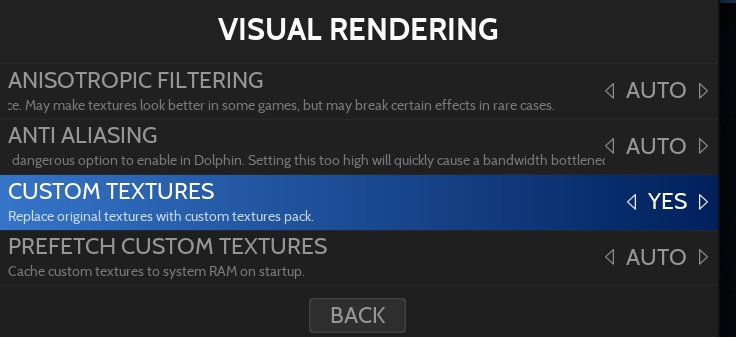
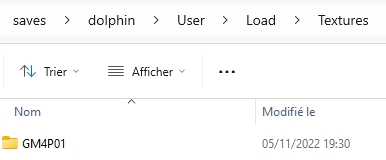
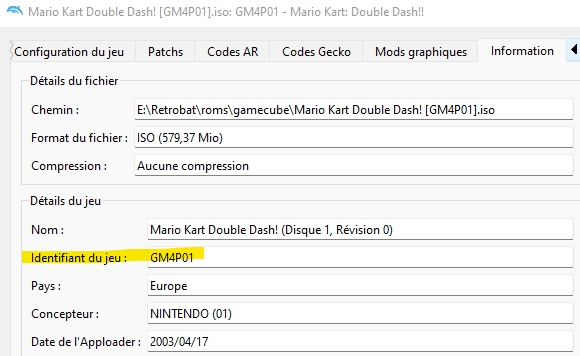
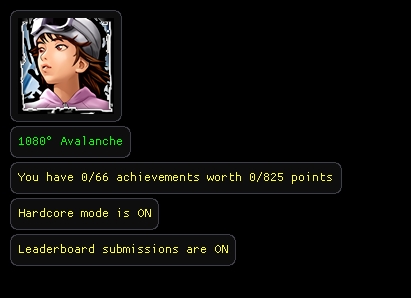
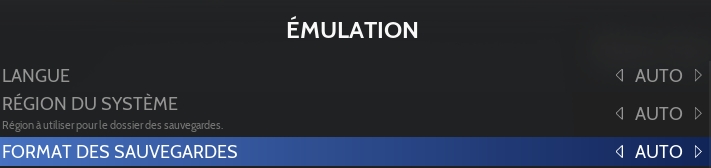









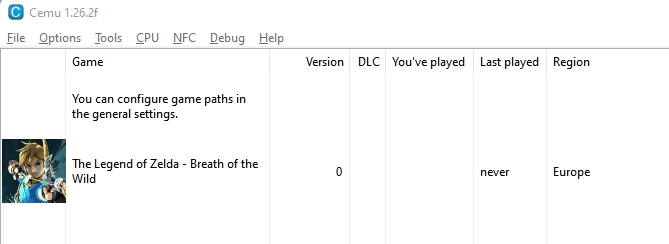






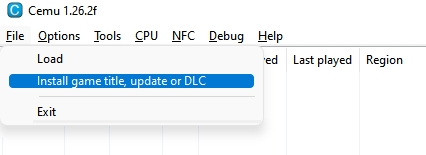
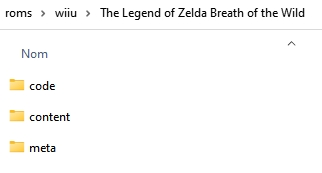
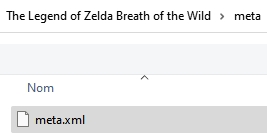
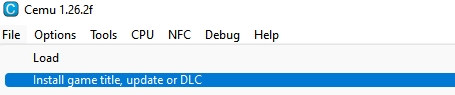
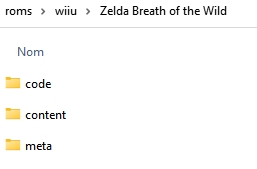

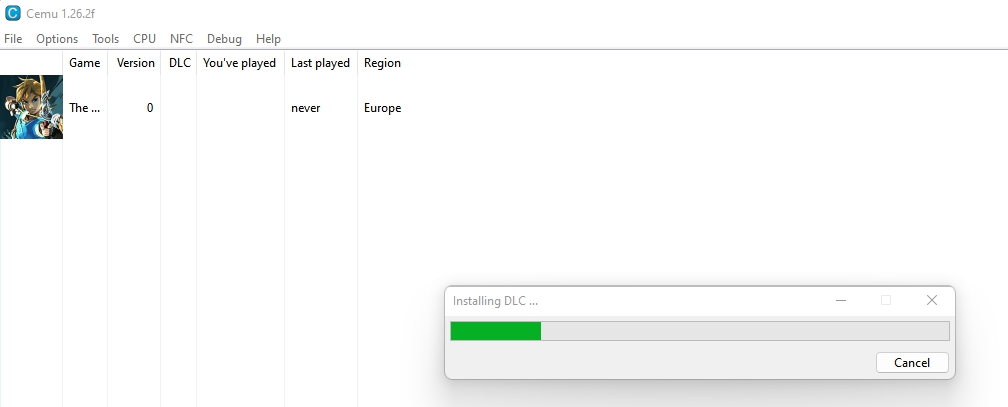
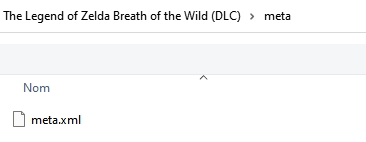

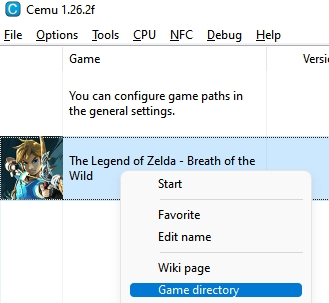
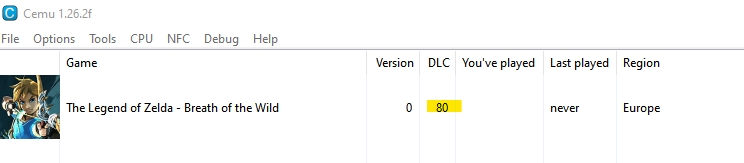
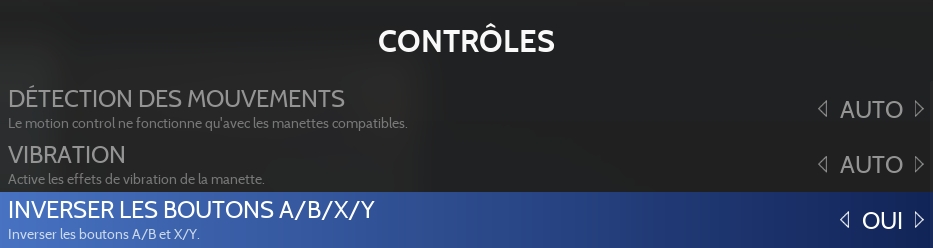
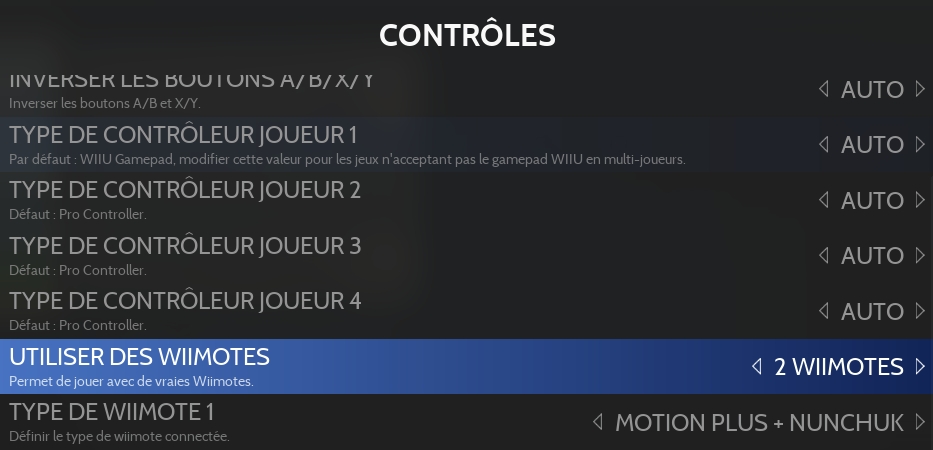
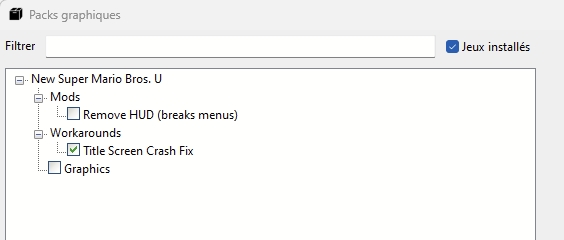
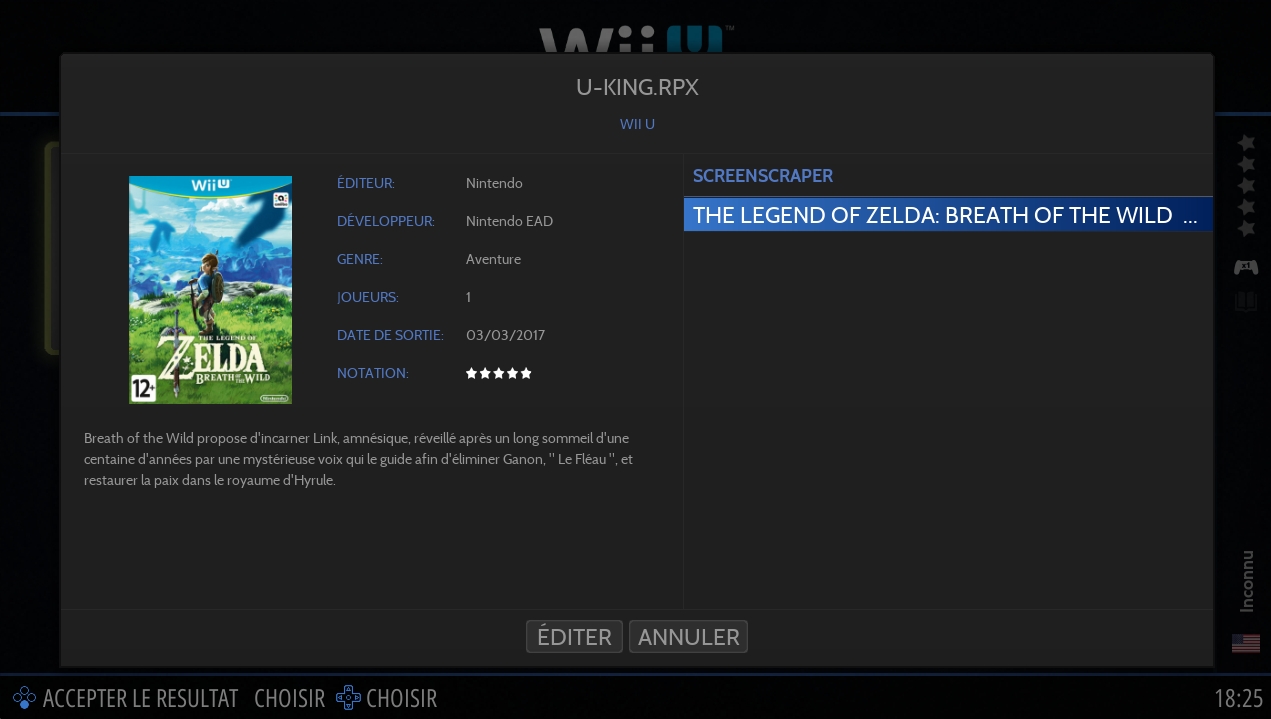
Nintendo / GeoStudio
Emulateur
3DSen est un programme payant, il n'est pas fourni par Retrobat.
Une fois l'émulateur acheté, il doit être installé dans le dossier \emulators\3dsen de l'installation Retrobat.
Émulateur
3DSen
Dossier des jeux
📂 roms \ 📂 nes3d
Extension
.3dsen
NON
NON
NON
Aucun BIOS nécessaire.
Identique au système NES.
La liste des jeux compatibles avec 3DSen est limitée, chaque titre compatible est identifié par un ID unique.
Pour faire fonctionner les jeux avec l'émulateur, il est nécessaire de placer un fichier .3Dsen dans le dossier \roms\nes3D, le contenu du fichier doit être le suivant (en modifiant l'ID pour chaque titre):
Ensuite, il est nécessaire de lier chaque ROM de jeu avec le titre directement dans l'émulateur 3DSen.
Les ROMs de jeux doivent être disponibles dans le dossier \roms\nes.
Effectuer un double-clic sur le titre concerné et pointer vers la rom du jeu dans le dossier \roms\nes:
1
Arkanoid
2
Balloon Fight
3
Batman
4
Battle Kid
5
Battle City
6
Bomberman
7
Castlevania
8
Circus Charlie
9
Contra
10
Digdug
11
Donkey Kong
12
Donkey Kong 3
13
Donkey Kong Jr
14
Dr Mario
15
Duck Hunt
16
Elevator Action
17
Excitebike
18
Galaga
19
Gyromite
20
Hogan's Alley
21
Ice Climber
22
Journey To Silius
23
Shadow Of Ninja / Kage
24
Kungfu / Spartan X
25
Legacy Of The Wizard
26
Legend Of Kage
27
Lode Runner
28
Mappy
29
Mario Bros.
30
Mega Man 1
31
Mega Man 2
32
Metroid
33
Pacman
34
Popeye
35
Road Fighter
36
Super Bat Puncher
37
Super Mario Bros.
38
Tetris - Nintendo
39
Tetris - Tengen
40
Urban Champion
41
Wrecking Crew
42
Yie Ar Kungfu
43
Bubble Bobble
44
Wild Gun Man
45
Legend Of Zelda
46
Zooming Secretary
47
2D Mode
48
City Connection
49
Micro Mages
50
TwinBee
51
Pinball
52
Flappy Bird
53
Flappy Bird FPV
54
Shatterhand
55
Super Mario Bro. 3
56
Goonies
57
Pooyan
58
Chip & Dale Rescue Ranger
59
Duck Tales
60
Adventures of Lolo
61
Antarctic Adventure
62
Clu Clu Land
63
Spy Hunter
64
Mega Man 3
65
Ghosts N Goblins
66
Adventures Of Lolo 2
67
Adventures Of Lolo 3
68
Duck Tales 2
69
Adventure Island
70
Snow Brothers
71
Jackie Chan's Action KungFu
72
Depths
73
Zelda II: The Adventure of Link
74
Castlevania II: Simon's Quest
75
Solomon's Key
76
Fire 'n Ice
77
Final Fantasy
78
Dragon Warrior I
79
Dragon Warrior II
80
Felix the Cat
81
Gradius
82
Burger Time
83
Life Force
84
Ninja Gaiden III
85
Blaster Master
86
Super Spike V'Ball
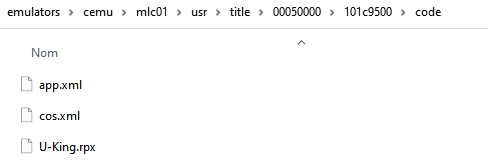
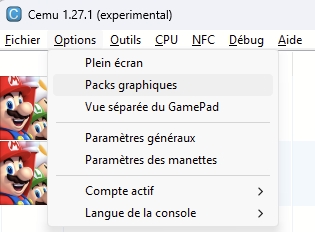






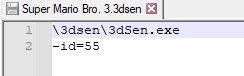
Le détail des Raccourcis ("hotkeys" en anglais) est disponible dans la notice pdf ici.
Les "hotkeys" sont des combinaisons de touches/boutons permettant d'effectuer certaines actions durant les jeux. Il est par exemple possible de quitter une partie en cours en appuyant simultanément sur les boutons HOTKEY + START
Hotkey +
PAUSE
PAUSE
Hotkey +
RetroArch MENU
Choisir Slot de sauvegarde Index -
Hotkey +
Charger Save State
RetroArch MENU
Hotkey +
Sauver Save State
Choisir Slot de sauvegarde Index +
Hotkey + START
Quitter RetroArch
Quitter RetroArch
Hotkey + L1
Ejecter Disque
Charger Save State
Hotkey + R1
Service de traduction IA
Sauver Save State
Hotkey + L2
Disque Index -
Rembobiner
Hotkey + R2
Disque Index +
Avance rapide (Choix possible entre maintenir et basculer)
Hotkey + D-PAD HAUT
Choisir Slot de sauvegarde Index +
Service de traduction IA
Hotkey + D-PAD BAS
Choisir Slot de sauvegarde Index -
Ejecter Disque
Hotkey + D-PAD GAUCHE
Rembobiner
Disque Index -
Hotkey + D-PAD DROITE
Avance rapide (Choix possible entre maintenir et basculer)
Disque Index +
Hotkey + R3
Capture d'écran
Capture d'écran
Hotkey + (F6)
PAUSE
Hotkey + (TAB)
Plein écran
Hotkey + (F2)
Charger Save State
Hotkey + (F1)
Sauver Save State
Hotkey + START (F12)
Quitter ARES
Hotkey + D-PAD UP (F4)
Choisir Slot de sauvegarde Index +
Hotkey + D-PAD DOWN (F3)
Choisir Slot de sauvegarde Index -
Hotkey + D-PAD LEFT (F8)
Rembobiner
Hotkey + D-PAD RIGHT (F9)
Avance rapide
Hotkey + R3
Capture d'écran
L2 +
Menu
L2 +
Charger Save State
L2 +
Sauver Save State
L2 + D-PAD LEFT
Rembobiner
L2 + D-PAD RIGHT
Avance rapide
L2 + R3
Capture d'écran
Hotkey + (F9)
PAUSE
Hotkey + (F3)
Charger Save State
Hotkey + (F4)
Sauver Save State
Hotkey + START
Quitter
Hotkey + D-PAD UP (F6)
Choisir Slot de sauvegarde Index +
Hotkey + D-PAD DOWN (F5)
Choisir Slot de sauvegarde Index -
Hotkey + D-PAD LEFT (F1)
Rembobiner
Hotkey + D-PAD RIGHT (F2)
Avance rapide
Hotkey + R3 (F12)
Capture d'écran
Hotkey + START
Quitter
Hotkey + L1
Fullscreen (ALT + ENTER)
Hotkey +
Charger Save State (F12)
Hotkey +
Sauver Save State (F11)
Hotkey +
PAUSE
Hotkey +
FULLSCREEN
Hotkey +
Charger Save State 1
Hotkey +
Sauver Save State 1 + capture d'écran
Hotkey + START
Quitter DOLPHIN
Hotkey + L1
Ejecter Disque
Hotkey + R1
Changer de Disque
Hotkey +
PAUSE
Hotkey +
Ouvrir MENU
Hotkey +
Charger Save State
Hotkey +
Sauver Save State
Hotkey + START
Quitter DuckStation
Hotkey + L1
FULLSCREEN (si l'option 'disable fullscreen' est activée)
Hotkey + R1
Changer de Disque
Hotkey + R3
Capture d'écran
Hotkey + D-PAD UP
Choisir Slot de sauvegarde Index +
Hotkey + D-PAD DOWN
Choisir Slot de sauvegarde Index -
Hotkey + D-PAD LEFT
Rembobiner
Hotkey + D-PAD RIGHT
Avance rapide
Hotkey + (TAB)
Menu
Hotkey + (F2)
Charger Save State
Hotkey + (F1)
Sauver Save State
Hotkey + START (ECHAP)
Quitter Flycast
Hotkey +R3 (F9)
Capture d'écran
Hotkey + D-PAD RIGHT (F4)
Avance rapide
Hotkey + (F5)
PAUSE
Hotkey + (TAB)
Plein écran
Hotkey + (F2)
Charger Save State
Hotkey + (F1)
Sauver Save State
Hotkey + START (ECHAP)
Quitter JGenesis
Hotkey + D-PAD UP (F4)
Choisir Slot de sauvegarde Index +
Hotkey + D-PAD DOWN (F3)
Choisir Slot de sauvegarde Index -
Hotkey + D-PAD LEFT (F6)
Rembobiner
Hotkey + D-PAD RIGHT (F7)
Avance rapide
Hotkey + (F2)
PAUSE
Hotkey + (F1)
Lancer le jeu
Hotkey + R2 (F8)
Capture d'écran
Hotkey + L1 (ALT+ENTREE)
Plein écran
Hotkey + START (ECHAP)
Quitter Kronos
Hotkey +
PAUSE
Hotkey +
MAME menu
Hotkey +
Charger Save State
Hotkey +
Sauver Save State
Hotkey + D-PAD LEFT
Rembobiner
Hotkey + D-PAD RIGHT
Avance rapide
L3 + R3
Menu service
Hotkey +
PAUSE (Pause)
Hotkey +
Ecran d'aide (F1)
Hotkey +
Charger Save State (F7)
Hotkey +
Sauver Save State (F5)
Hotkey + START
Quitter (F12)
Hotkey + R2
Change de disque (F6)
Hotkey + D-PAD HAUT
Choisir Slot de sauvegarde Index + (=)
Hotkey + D-PAD BAS
Choisir Slot de sauvegarde Index - (-)
Hotkey + D-PAD GAUCHE
Rembobiner (Retour arrière) : uniquement si la fonction de rembobinage save-state est activée
Hotkey + D-PAD DROITE
Avance rapide (`)
Hotkey + R3
Capture d'écran (F9)
Hotkey +
PAUSE (F10)
Hotkey +
Charger Save State (F1)
Hotkey +
Sauver Save State (CTRL+F1)
Hotkey + START
Quitter (ALT+F4)
Hotkey + D-PAD GAUCHE
Ralenti (F11)
Hotkey + D-PAD DROITE
Avance rapide (`F12)
Hotkey + L1
Plein écran (TAB)
Hotkey +
Pause
Hotkey +
Charger Save State
Hotkey +
Sauver Save State
Hotkey + START
Quitter
Hotkey + L1
Activer rembobinage
Hotkey + R1
Activer avance rapide
Hotkey + R3
Capture d'écran
Hotkey + D-PAD HAUT
Choisir Slot de sauvegarde Index +
Hotkey + D-PAD BAS
Choisir Slot de sauvegarde Index -
Hotkey + D-PAD GAUCHE
Rembobiner
Hotkey + D-PAD DROITE
Avance rapide
Hotkey +
PAUSE
Hotkey +
Charger Save State
Hotkey +
Sauver Save State
Hotkey + START
Quitter l'émulateur
Hotkey + D-PAD LEFT
Ralentir (facteur 50)
Hotkey + D-PAD UP
Vitesse normale
Hotkey + D-PAD RIGHT
Avance rapide (facteur 250)
Hotkey + R3
Capture d'écran
Hotkey +
PAUSE
Hotkey +
Sauver Save State
Hotkey +
Charger Save State
Hotkey + L1
Rembobiner
Hotkey + R1
Avance rapide
Hotkey +
PAUSE
Hotkey +
Ouvrir MENU
Hotkey +
Charger sauvegarde
Hotkey +
Sauver
Hotkey + START
Quitter PCSX2
Hotkey + L1
FULLSCREEN (si l'option 'disable fullscreen' est activée)
Hotkey + R3
Capture d'écran
Hotkey + D-PAD UP
Choisir Slot de sauvegarde Index +
Hotkey + D-PAD DOWN
Choisir Slot de sauvegarde Index -
Hotkey + D-PAD LEFT
Ralenti
Hotkey + D-PAD RIGHT
Turbo
Hotkey + D-PAD GAUCHE
Rembobiner
Hotkey + D-PAD RIGHT
Avance rapide
Hotkey + D-PAD UP
Choisir Slot de sauvegarde précédent
Hotkey + D-PAD DOWN
Choisir Slot de sauvegarde suivant
Hotkey +
Charger Save State
Hotkey +
Sauver Save State
Hotkey +
PAUSE
Hotkey + R1
Capture d'écran
Hotkey + L1
Menu
Hotkey +
Sauver
Hotkey +
Charger sauvegarde
Hotkey + D-PAD UP
Changer slot de sauvegarde
Hotkey +
PAUSE
Hotkey + R3
Capture d'écran
Hotkey + START
Quitter (FERMER)
Hotkey +
Sauvegarde d'état (F5)
Hotkey +
Charger sauvegarde d'état (F6)
Hotkey + D-PAD HAUT
Slot de sauvegarde suivant (F4)
Hotkey + D-PAD BAS
Slot de sauvegarde précédent(F3)
Hotkey + D-PAD GAUCHE
Rembobiner (F7)
Hotkey + D-PAD DROITE
Avance rapide (F8)
Hotkey +
Pause (F9)
Hotkey + R2
Capture d'écran (F12)
Hotkey + START
Quitter (FERMER)
Hotkey +
Sauvegarde d'état 1 (CTRL+1)
Hotkey +
Charger sauvegarde d'état 1 (ALT+1)
Hotkey +
Lancer le jeu (F1)
Hotkey +
Pause (F10)
Hotkey + R2
Capture d'écran (F8)
Hotkey + L1
Plein écran (ALT+ENTREE)
Hotkey +
PAUSE
Hotkey + START
Quitter émulateurs
Nintendo
Console de jeu - Durée de vie : 2006 - 2017
Émulateurs
dolphin
libretro: dolphin
Dossier des jeux
📁 roms \ 📂 wii
Extensions
.gcz .iso .ciso .wbfs .wad .rvz .wia .zip .7z
Dolphin : NON lr-dolphin : NON
Dolphin : NON lr-dolphin : NON
Dolphin : OUI lr-dolphin : OUI
NON
NON
Aucun BIOS nécessaire.
Les fichiers de la NAND Wii sont sauvegardés à l'emplacement:
saves\wii\dolphin-emu\User\Wii\
Pour une expérience de jeu optimale, il est possible de jouer avec des Wiimotes authentiques en les connectant à une Mayflash DolphinBar (en mode 4) et en activant l'option REAL WIIMOTES dans Retrobat (disponible dans les Options Avancées du système ou dans les Options Avancées du jeu)
Si vous ne possédez pas de Wiimote, Retrobat permet d'émuler une wiimote avec une manette de jeu et offre de multiples configurations afin de s'adapter à chaque configuration de jeu.
Les différentes options sont disponibles dans le menu "CONTROLS" de la configuration avancée du jeu:
Le tableau ci-dessous détaille la correspondance de boutons "standard" lorsque l'option WIIMOTE EMULEE est sélectionnée et lorsque l'option EMULATED DEVICES n'est pas modifiée:
START
SELECT / BACK
Home (bouton maison)
D-PAD
D-PAD
Stick analogique gauche
Pointeur infrarouge de la Wiimote
Stick analogique droit
Mouvement "Tilt"
A
B
2
1
LB (L1)
-
RB (R1)
+
Ce mapping n'est pas idéal pour certains jeux, c'est pour cette raison que l'option "EMULATED DEVICE" existe, elle permet de contrôler plus précisément la façon dont la correspondance des boutons est paramétrée.
La liste des options est assez longue et détaillée ci-dessous.
Mapping à utiliser pour reproduire l'utilisation du Classic Controller, la meilleure option pour les jeux compatibles (par exemple Super Smash Bros WII).
Correspondance des boutons pour le mode Classic Controller:
START
+
SELECT
-
D-PAD
D-PAD
Stick analogique gauche
Stick gauche
Stick analogique droit
Stick droit
B
A
X
Y
L1
L
R1
R
L2
ZL
R2
ZR
(Exemple de nom de ROM si la technique du renommage de ROM est utilisée : Super Smash Bros WII.cc.iso)
C'est le paramétrage à utiliser pour les jeux demandant de tenir la wiimote à l'horizontal tels que New Super Mario Bros Wii.
La correspondance des touches est identique à la correspondance par défaut, avec les différences suivantes:
1
2
B
A
L2
Shake
SELECT
-
START
+
L1
Tilt gauche
R1
Tilt droite
(Exemple de nom de ROM si la technique du renommage de ROM est utilisé : New Super Mario WII.side.iso)
Permet de modifier la correspondance des sticks analogiques gauche et droit.
Le stick analogique gauche sera utilisé pour la fonction décrite à gauche du signe / et le stick analogique droit pour la fonction décrite à droite du signe /.
Les fonctions sont les suivantes:
Curseur
Le stick sélectionné reproduit la fonction de pointeur infrarouge de la Wiimote.
i
Swing
Le stick sélectionné reproduit les mouvements de "Swing" de la Wiimote.
s
Tilt
Le stick sélectionné reproduit les mouvements de "Tilt" de la Wiimote.
t
Nunchuk
Le stick sélectionné correspond au stick analogique du Nunchuk.
De plus le mapping des boutons suivants sera modifié:
L2 = C
R2 = Z
n
Par exemple, pour un jeu utilisant le Nunchuk et nécessitant l'utilisation du pointeur infrarouge (par exemple Super Mario Galaxy), vous pouvez sélectionner les options suivantes:
NUNCHUK/CURSOR
Stick du nunchuk
Pointeur IR
.ni.
CURSOR/NUNCHUK
Pointeur IR
Stick du nunchuk
.in.
(Exemple de nom de ROM si la technique du nommage de ROM est utilisée : Super Mario Galaxy.ni.iso ou Super Mario Galaxy.in.iso)
D'autres options sont disponibles pour configurer certaines extensions:
Si vous disposez d'une manette compatible avec le motion control (les manettes Switch Pro ou Playstation sont compatibles avec la fonction gyroscope), il est possible de l'utiliser pour simuler les mouvements de la wiimotes.
Pour cela, activer l'option "MOTION CONTROL" dans les options avancées du système:
L'utilisation d'un adaptateur est possible pour la console Wii, pour cela il faut suivre la même procédure que pour la Gamecube (ici), l'option pour activer l'adaptateur depuis RetroBat se trouve ici:
Il est possible de jouer au pistolet en activant l'option suivante :
Les contrôles au gun sont les suivants:
B
Gâchette
Souris gauche
A
Souris droite
-
Retour arrière
+
ENTREE
D-PAD
FLECHES
1
Souris milieu
2
2
Shake
Souris milieu
Nunchuk C
CTRL gauche
Nunchuk Z
MAJ gauche
Nunchuk stick
WASD
Nunchuk Shake
Souris milieu
Le core libretro Dolphin permet de sélectionner parmi les types de contrôleurs suivants:
WIIMOTE
WIIMOTE SIDEWAYS
WIIMOTE + NUNCHUK
CLASSIC CONTROLLER
CLASSIC CONTROLLER PRO
REAL WIIMOTE
GAMECUBE CONTROLLER (Voir le mapping Gamecube)
START
+
+
1
+
SELECT
-
-
2
-
D-PAD
D-PAD
D-PAD
D-PAD
D-PAD
Stick analogique gauche
Tilt
Tilt
Nunchuk Stick
Stick gauche
Stick analogique droite
Tilt
Stick droit
B
1
B
B
A
2
A
A
1
A
C
X
2
B
Z
Y
L1
-
ZL PRO: L
R1
+
ZR PRO: R
L2
Secouer Nunchuk
L PRO: ZL
R2
Secouer
Secouer
Secouer Wiimote
R PRO: ZR
L3
R3
Home
Home
Home
Home
Si le menu Wii est installé dans Dolphin, il est possible de le lancer directement avec l'option suivante:
Pour vérifier si le menu Wii est bien installé dans Dolphin, tenter de le lancer directement depuis l'émulateur:
La procédure est similaire à la procédure décrite pour les jeux Gamecube.


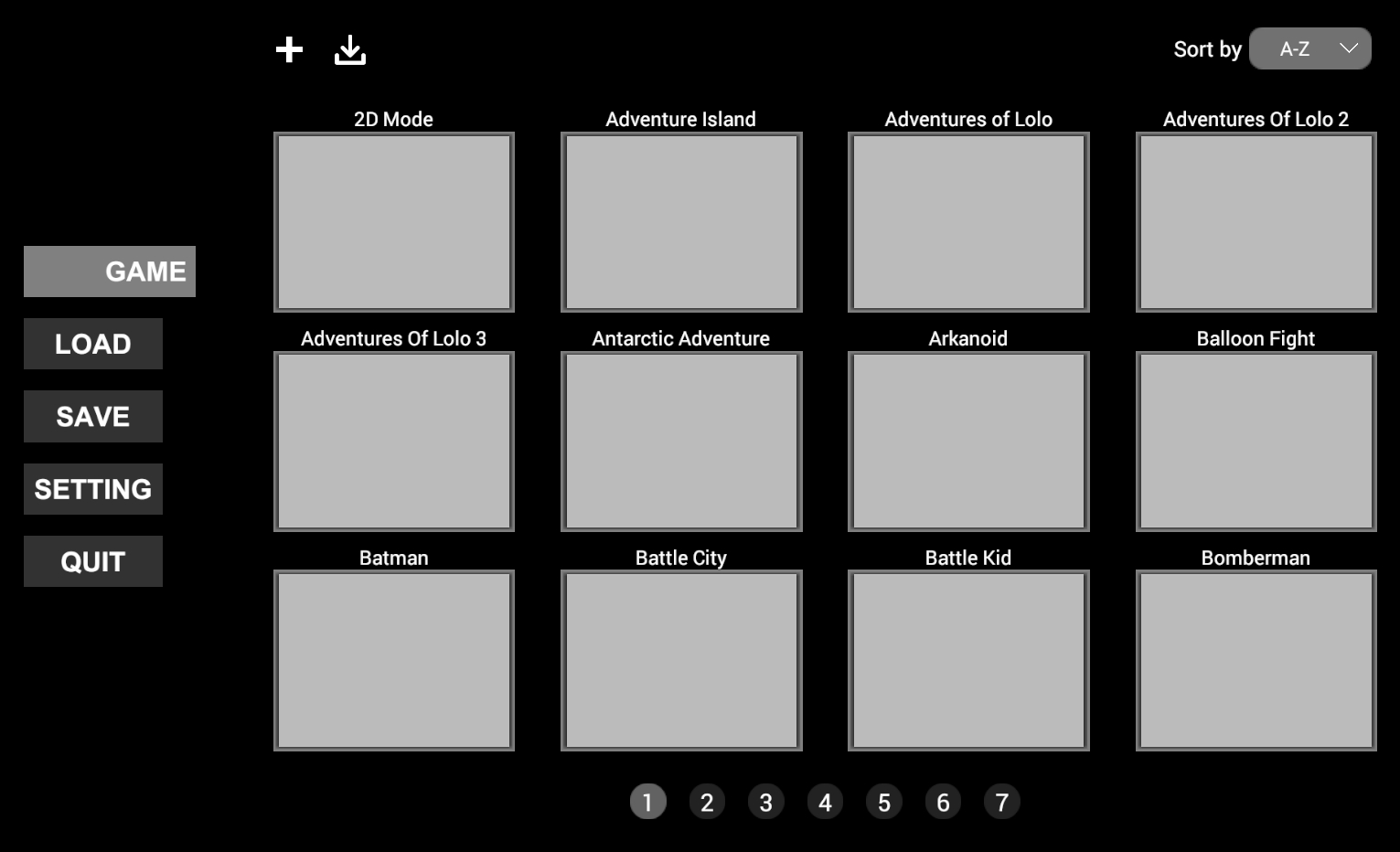




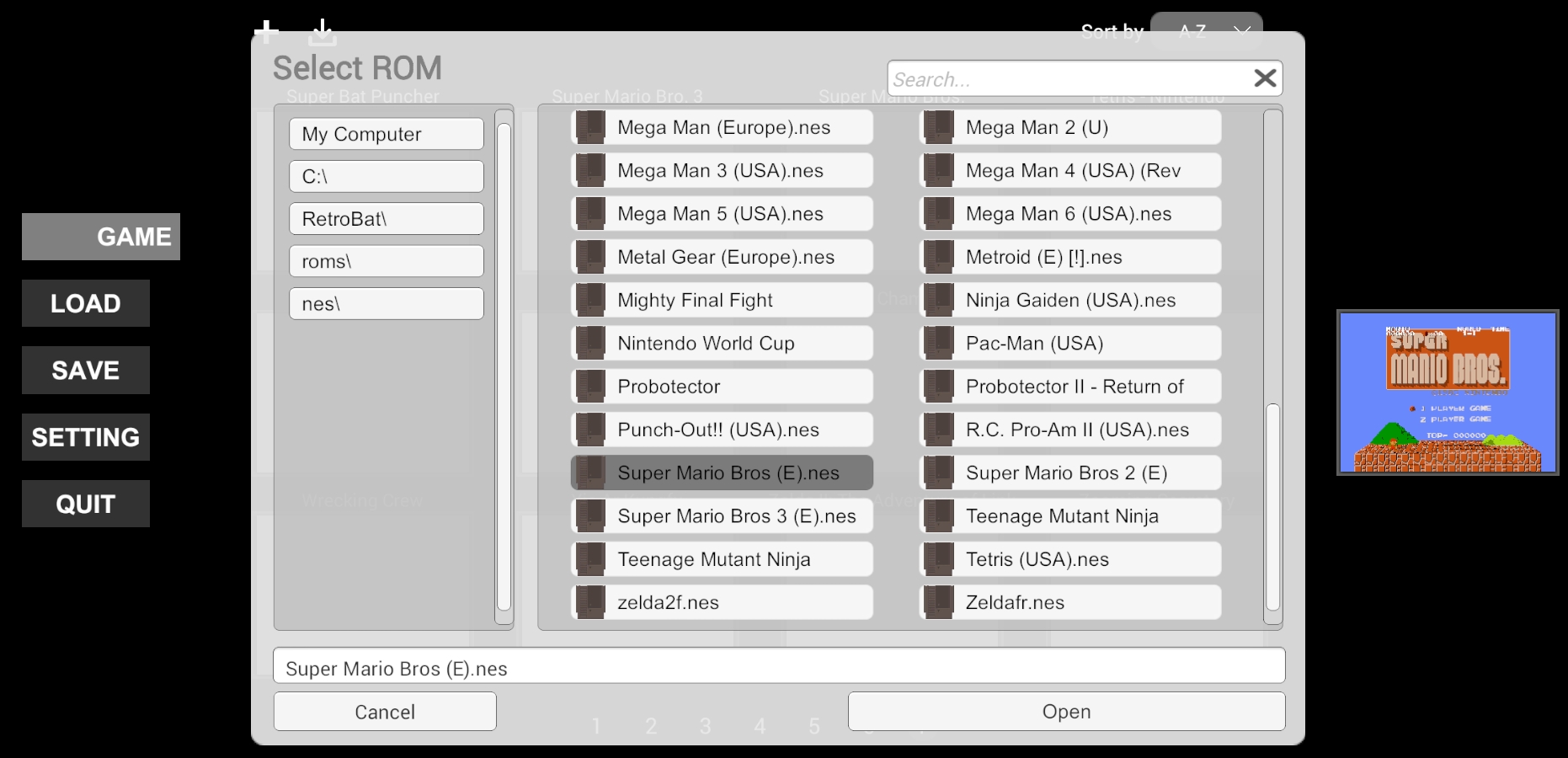
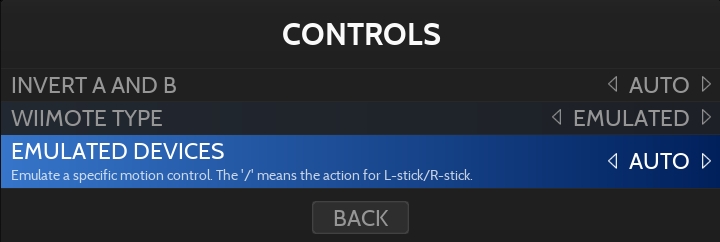
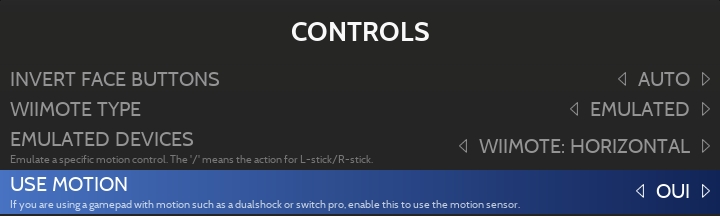
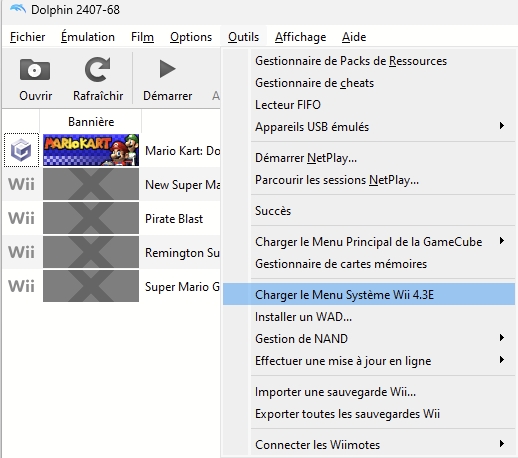
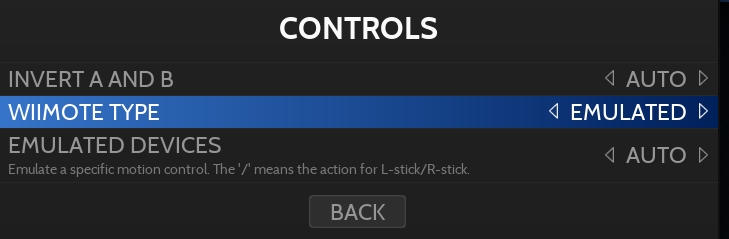
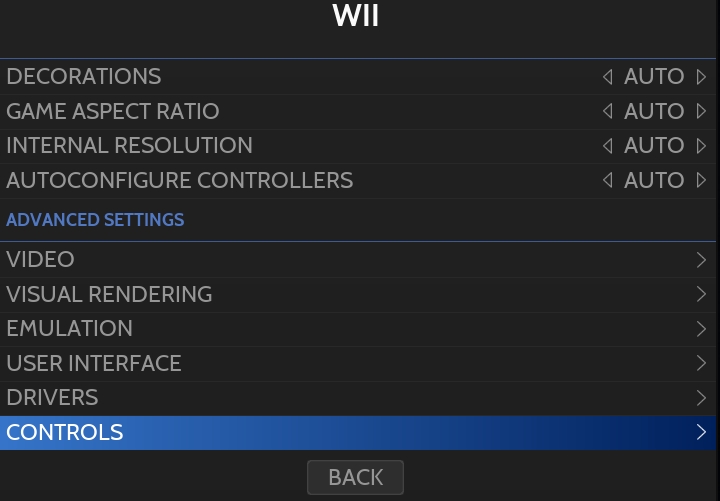
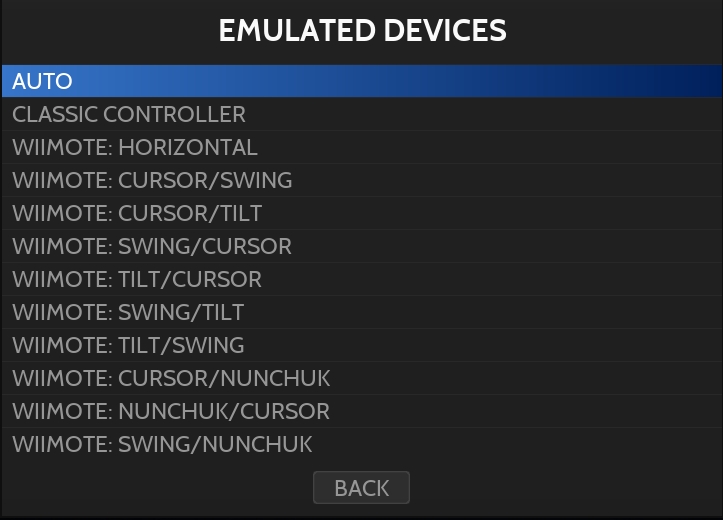
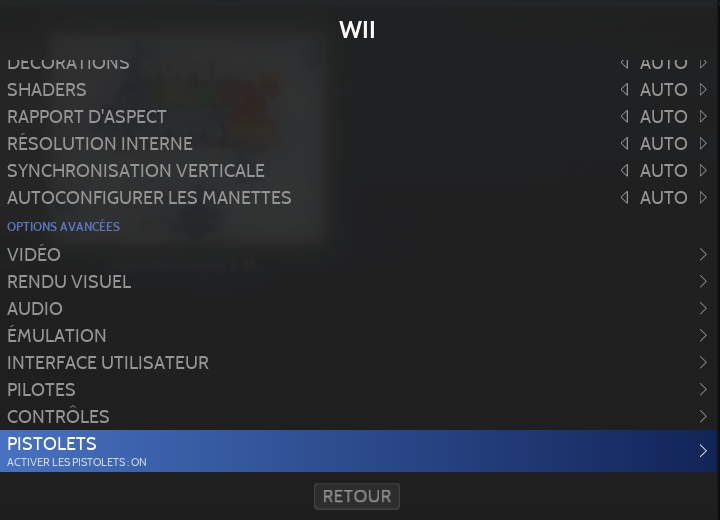
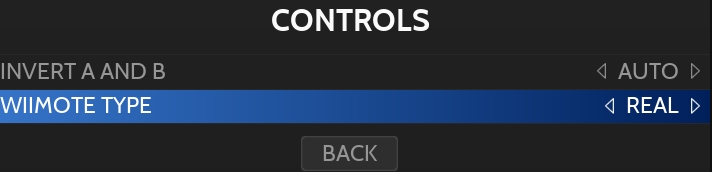
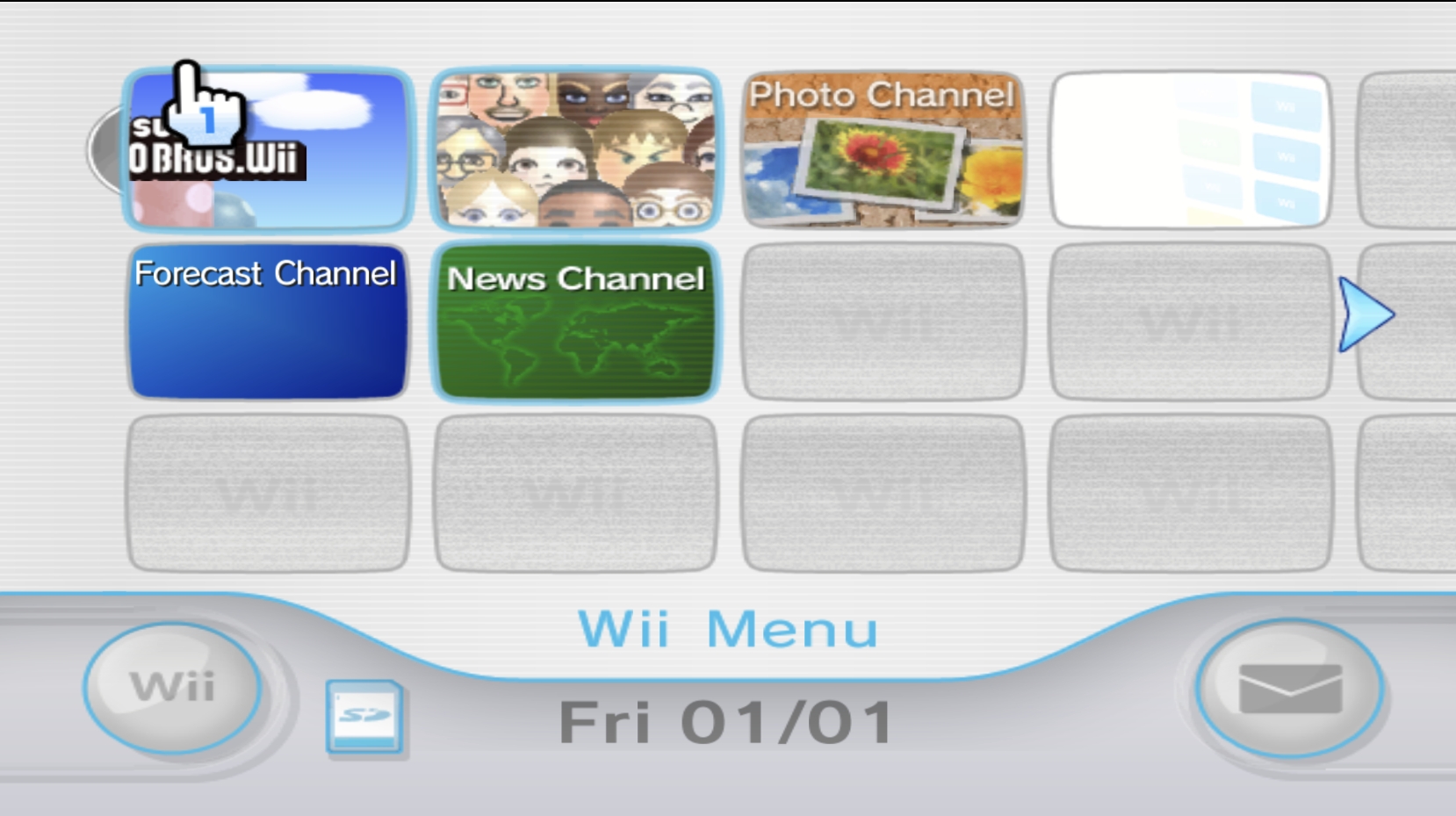


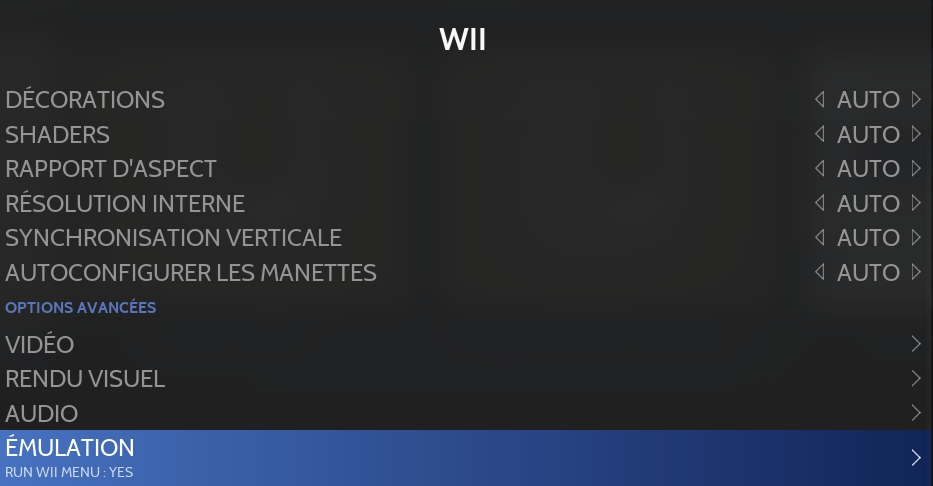
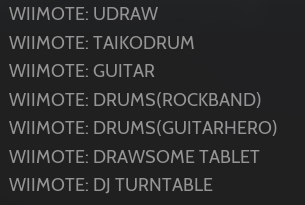
Liste des systèmes disponibles dans Retrobat.
Le tableau ci-dessous récapitule l'intégralité des systèmes et émulateurs tels que paramétrés à date dans le fichier es_systems.cfg.
La colonne Système correspond au nom du dossier dans lequel les jeux doivent être positionnés.
La colonne Nom complet correspond au nom du système.
La colonne Emulateur par défaut correspond à l'émulateur par défaut utilisé pour le système dans Retrobat. Les émulateurs préfixés 'lr-' sont des coeurs libretro.
La colonne Emulateur(s) alternatif(s) liste les émulateurs alternatifs disponibles dans Retrobat pour un système.
Des informations relatives à chaque systèmes (extension des fichiers de jeu, contrôles, informations additionnelles) sont disponibles sur la page de chaque système.
3DO
lr-opera
phoenix
Nintendo 3DS
azahar
citra mandarine lr-citra bizhawk
Actionmax
hypseus
singe2
Coleco Adam
lr-mame
mame64
Adventure Vision
lr-mame
mame64
Amiga OCS/ECS
lr-puae
amigaforever winuae
Amiga AGA
lr-puae
amigaforever winuae
Amiga 4000
lr-puae
amigaforever winuae
Amiga CD32
lr-puae
amigaforever winuae
Amiga CDTV
lr-puae
amigaforever winuae
Amstrad CPC
lr-cap32
lr-crocods capriceforever
APF M-1000
lr-mame
mame64
Apple II
applewin
mednafen bizhawk lr-mame mame64
Apple IIGS
gsplus
lr-mame mame64
Mattel Aquarius
lr-mame
mame64
Arcadia 2001
lr-mame
mame64
Acorn Archimedes
lr-mame
mame64
Arduboy
lr-arduous
lr-ardens
Astrocade
lr-mame
mame64
Atari 800
lr-atari800
altirra
Atari 2600
lr-stella
lr-stella2014 stella bizhawk
Atari 5200
lr-a5200
lr-atari800 lr-stella2014 altirra
Atari 7800
lr-prosystem
bizhawk
Atari ST
lr-hatari
lr-hatarib hatari
Acorn ATOM
lr-mame
mame64
Atomiswave
lr-flycast
flycast demul
BBC Micro
lr-mame
lr-b2 mame64
VIC-20
lr-vice_xvic
Commodore 64
lr-vice_x64
lr-vice_x64sc lr-frodo
Commodore 128
lr-vice_x128
Camputers Lynx
jynx
lr-mame mame64
CannonBall
lr-cannonball
Casio Loopy
lr-mame
mame64
CAVE
lr-fbneo
lr-fbalpha lr-fbalpha2012 lr-mame2003_plus lr-mame2016 lr-mame mame64 demul
Cavestory
lr-nxengine
lr-doukutsu_rs
Philips CD-i
lr-same_cdi
lr-mame
mame64
CDogs SDL
cdogs
Commander Genius
cgenius
Fairchild Channel F
lr-freechaf
bizhawk
Chihiro
chihiro
chihiro-gun cxbx xemu
TRS-80 Color Computer
lr-mame
mame64 xroar
Theme Hospital
corsixth
ColecoVision
lr-gearcoleco
lr-bluemsx lr-fbneo openmsx ares bizhawk mesen
Commodore Plus/4
lr-vice_xplus4
CPS-I
lr-fbneo
lr-fbalpha2012_cps1 lr-fbalpha lr-fbalpha2012
CPS-II
lr-fbneo
lr-fbalpha2012_cps2 lr-fbalpha lr-fbalpha2012
CPS-III
lr-fbneo
lr-fbalpha2012_cps3 lr-fbalpha lr-fbalpha2012
CreatiVision
lr-mame
mame64
Laserdisc
hypseus
daphne singe2
Diablo and Hellfire
devilutionx
Discrete Integrated Circuit Emulator
lr-dice
Dinothawr
lr-dinothawr
Doom 3
lr-boom3
lr-boom3_xp
dhewm3
DOS
lr-dosbox_pure
dosbox
Dragon 32/64
xroar
Dreamcast
lr-flycast
flycast redream demul
EasyRPG - RPG Maker 2000/2003 player
lr-easyrpg
WolfenStein 3D
lr-ecwolf
Duke Nukem 3D
eduke32
Acorn Electron
lr-mame
mame64
Final Burn
lr-fbneo
lr-fbalpha lr-fbalpha2012 lr-fbalpha2012_neogeo fbneo
Nintendo Family Computer Disk System
lr-fceumm
lr-nestopia lr-mesen mesen ares
flash
arcadeflashweb
ruffle
FM-7
lr-mame
mame64
FM Towns
lr-mame
tsugaru mame64
Future Pinball
bam
fpinball
Gaelco PowerVR
demul-old
Gamate
lr-mame
mame64
Game and Watch
gw
lr-mame mame64
Game.com
lr-mame
mame64
GameCube
dolphin
lr-dolphin
Game Gear
lr-genesis_plus_gx
lr-picodrive lr-fbneo mednafen ares bizhawk jgenesis
Game Pocket Computer
lr-mame
mame64
Game Boy
lr-gambatte
lr-mesen-s lr-bsnes lr-tgbdual lr-sameboy lr-DoubleCherryGB mesen mgba mednafen ares bizhawk jgenesis
Game Boy MSU
lr-bsnes
lr-bsnes_hd_beta
Game Boy 2 Players
lr-tgbdual
lr-sameboy lr-DoubleCherryGB
Game Boy Advance
lr-mgba
lr-mednafen_gba lr-gpsp mgba nosgba mednafen ares bizhawk mesen
Game Boy Advance 2 Players
nosgba
Game Boy Color
lr-gambatte
lr-tgbdual lr-sameboy lr-DoubleCherryGB mesen mgba mednafen ares bizhawk jgenesis
Game Boy Color 2 Players
lr-tgbdual
lr-sameboy lr-DoubleCherryGB
GemRB (Moteur de jeu Infinity)
gemrb
Game Master
lr-mame
mame64
Game Park 32
lr-mame
mame64
Amstrad GX4000
lr-cap32
capriceforever
GzDoom
gzdoom
MAME Homebrew
hbmame
lr-mame
Hikaru
demul
Ikemen
ikemen
Mattel Intellivision
lr-freeintv
bizhawk
Java ME
lr-freej2me
Jaguar
lr-virtualjaguar
bigpemu bizhawk phoenix
Jaguar CD
bigpemu
bizhawk
Karaoke
lr-pocketcdg
LCD Games
lr-mame
lr-gw mame64
LÖVE
love
Lowres NX
lr-lowresnx
Lutro Lua Framework
lr-lutro
Lynx
lr-mednafen_lynx
lr-handy lr-holani mednafen bizhawk
MAME
lr-mame
lr-mame2016 lr-mame2014 lr-mame2010 lr-mame2003_plus lr-mame2003 lr-mame2003_midway lr-mame2000 mame64
Master System - Mark III
lr-genesis_plus_gx
lr-picodrive lr-fbneo mednafen mesen ares kega-fusion bizhawk jgenesis
Mega CD
lr-genesis_plus_gx
lr-genesis_plus_gx_wide lr-picodrive ares kega-fusion jgenesis
Megadrive - Genesis
lr-genesis_plus_gx
lr-genesis_plus_gx_wide lr-picodrive lr-fbneo mednafen ares kega-fusion bizhawk jgenesis
Megadrive - Genesis (MSU)
lr-genesis_plus_gx
lr-genesis_plus_gx_wide lr-genesis_plus_gx_expanded
Mega Duck
lr-sameduck
lr-mame mame64
Model 2
m2emulator
lr-mame mame64
Model 3
supermodel
MSX
lr-bluemsx
lr-fbneo openmsx
MSX2
lr-bluemsx
lr-fbneo openmsx
MSX2+
lr-bluemsx
lr-fbneo openmsx
MSX turbo R
lr-bluemsx
lr-fbneo openmsx
MUGEN
mugen
Othello Multivision
lr-gearsystem
Nintendo 64
lr-mupen64plus_next
lr-parallel_n64 mupen64(RMG) simple64 ares bizhawk project64 gopher64
Nintendo 64 Disk Drive
mupen64(RMG)
lr-mupen64plus_next lr-parallel_n64 ares
project64
Namco System 245/246
play
teknoparrot
Naomi
lr-flycast
flycast demul
Naomi 2
lr-flycast
flycast demul
Nintendo DS
lr-melondsds
lr-desmume lr-desmume2015 lr-melonds lr-noods melonds desmume bizhawk
Neo Geo
lr-fbneo
lr-fbalpha lr-fbalpha2012_neogeo lr-geolith raine mame64
Hyper Neo Geo 64
lr-mame
lr-mame2016 mame64
Neo Geo CD
lr-neocd
lr-fbneo raine
Nintendo Entertainment System - Famicom
lr-fceumm
lr-nestopia lr-mesen mednafen mesen ares bizhawk jgenesis
NES 3D
3dSen
Nokia N-Gage
eka2l1
Neo Geo Pocket
lr-mednafen_ngp
lr-race mednafen ares bizhawk
Neo Geo Pocket Color
lr-mednafen_ngp
lr-race mednafen ares bizhawk
Odyssey² - Videopac
lr-o2em
lr-mame mame64 bizhawk
Openbor
openbor
Tomb Raider
lr-openlara
Oric/Atmos
oricutron
lr-mame
OpenGOAL
opengoal
OpenJazz
openjazz
Philips P2000T
lr-m2000
Power Bomberman
powerbomberman
PC-8800
lr-quasi88
PC-9800
lr-np2kai
lr-nekop2
PC Engine
lr-mednafen_pce
lr-mednafen_pce_fast lr-fbneo mednafen ares bizhawk mesen magicengine
PC Engine CD
lr-mednafen_pce
lr-mednafen_pce_fast lr-fbneo mednafen ares bizhawk mesen
PC-FX
lr-mednafen_pcfx
mednafen bizhawk
Perfect Dark
pdark
Pegasus
lr-mame
mame64
Commodore PET
lr-vice_xpet
PICO-8
lr-retro8
lr-fake08 pico8
Pinball FX
steam
nonsteam
Pinball FX 2
steam
nonsteam
Pinball FX 3
steam
nonsteam
Pinball M
steam
nonsteam
Pokemon-Mini
lr-pokemini
Ports
libretro
PrBoom
lr-prboom
Playstation 2
pcsx2
pcsx2-16 play lr-pcsx2
Playstation 3
rpcs3
Playstation 4
shadps4
PlayStation Portable
ppsspp
lr-ppsspp
PlayStation Vita
vita3k
PlayStation
lr-mednafen_psx_hw
lr-swanstation lr-pcsx_rearmed duckstation mednafen bizhawk
PV-1000
lr-mame
mame64
Raze
raze
Reminiscence (Flashback)
lr-reminiscence
Samcoupé
simcoupe
Satellaview
lr-snes9x
lr-mesen-s ares
Saturn
lr-kronos
lr-mednafen_saturn lr-yabasanshiro mednafen bizhawk yabasanshiro kronos ssf ymir
ScummVM
lr-scummvm
scummvm
Super Cassette Vision
lr-emuscv
lr-mame
mame64
32X
lr-picodrive
ares kega-fusion bizhawk jgenesis
Sega ST-V
lr-kronos
lr-mame lr-mame2016 lr-mame2014 lr-mame2010 lr-mame2003_plus lr-mame2003 Mednafen mame64
SG-1000
lr-gearsystem
lr-genesis_plus_gx ares bizhawk
Super Game Boy
lr-mgba
lr-mesen-s mgba bizhawk
SINGE
hypseus
singe2
Super Nintendo Entertainment System
lr-snes9x
lr-bsnes-jg lr-bsnes lr-bsnes_hd_beta lr-mednafen_snes lr-mesen-s lr-snes9x2005 mednafen mesen snes9x ares bizhawk jgenesis
Super NES MSU-1
lr-snes9x
lr-bsnes lr-bsnes_hd_beta snes9x
Ship Of Harkinian
soh
Solarus
solarus
solarus2
Sonic 3 AIR
sonic3air
Sonic Mania
sonicmania
Sonic Retro
sonicretro sonicretrocd
Spectravideo SV-318
lr-bluemsx
SuFami Turbo
lr-snes9x
lr-bsnes ares
Super Mario War
lr-superbroswar
SuperGrafx
lr-mednafen_supergrafx
lr-geargrafx lr-fbneo mednafen ares bizhawk mesen magicengine
Watara SuperVision
lr-potator
Super A'Can
lr-mame
mame64
Switch
ryujinx
eden sudachi citron suyu yuzu
TeknoParrot
teknoparrot
The Force Engine
theforceengine
Thomson - MO/TO
lr-theodore
TI/99
lr-mame
mame64
TIC-80
lr-tic80
bizhawk
Triforce
dolphin-triforce
teknoparrot
Tutor
lr-mame
mame64
TV Games
lr-mame
mame64
Quake
lr-tyrquake
Uzebox
lr-uzem
bizhawk
VC4000
lr-mame
mame64
Vectrex
lr-vecx
bizhawk
Philips VG5000
lr-mame
mame64
Quake 2
lr-vitaquake2
lr-vitaquake2-rogue lr-vitaquake2-xatrix lr-vitaquake2-zaero
Virtual Boy
lr-mednafen_vb
bizhawk
Visual Pinball
vpinball
V.Smile
lr-mame
mame64
WASM-4
lr-wasm4
Wii
dolphin
lr-dolphin
Wii U
cemu
Windows
windows
WonderSwan
lr-mednafen_wswan
mednafen ares bizhawk
WonderSwan Color
lr-mednafen_wswan
mednafen ares bizhawk
Sharp X1
lr-x1
Sharp X68000
lr-px68k
xm6pro
Xbox
xemu
cxbx
Xbox 360
xenia-canary
xenia xenia-manager
ATARI XE Game System
lr-mame
mame64 altirra
Zaccaria Pinball
steam
nonsteam
Zinc
psxmame
zinc lr-mame mame64
ZX 81
lr-81
lr-fuse lr-fbneo
ZX Spectrum
lr-fuse
lr-fbneo zesarux bizhawk

