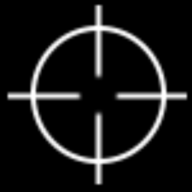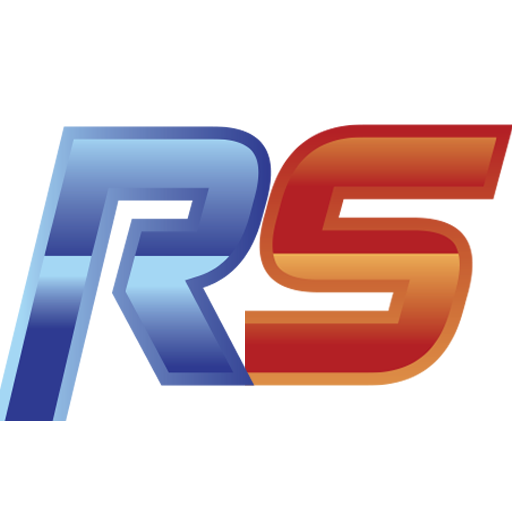Contrôleurs compatibles
En règle générale, les contrôleurs de jeux compatibles avec le système d'exploitation Windows sont compatibles nativement avec Retrobat.
Il est cependant recommandé de privilégier les contrôleurs XInput, les drivers SDL peuvent quelquefois poser des problèmes de compatibilité.
Les sections du wiki listées ci-dessous répertorient des contrôleurs qui ont été testés par les équipes Retrobat.
La liste est amenée à évoluer avec le temps.
Les contrôleurs sont regroupés dans 4 catégories.
Manettes de Jeu
Toutes les manettes de jeu détectées par Windows sont généralement compatibles avec Retrobat.
Les manettes filaires sont "Plug'n'Play", elles peuvent être configurées dans Retrobat dès la connexion.
Les manettes de jeu Bluetooth doivent au préalable être appairées avec Windows pour pouvoir fonctionner.
Manettes 8bitdo

Les manettes de jeu 8bitdo fonctionnent parfaitement avec Windows et Retrobat.
Il est possible de configurer les manettes 8bitdo de 2 manières : XINPUT ou sdl, il est recommandé de les paramétrer en XInput pour une meilleure compatibilité.
Sur les anciens modèles, le mode XINPUT est activé en maintenant les boutons START + X lors de la mise en route du contrôleur. (START+ Y pour le mode SLD).
Sur les modèles plus récents, le passage d'un mode à l'autre s'effectue à l'arrière du contrôleur.
Pour les manettes filaires, le passage de XInput à sdl s'effectue en maintenant X ouY en branchant le câble USB.
Manettes XBox (ou tout autre contrôleur XInput)


Les manettes filaires sont plug'n'play.
Les manettes Bluetooth, une fois appairées avec Windows, fonctionnent également parfaitement avec Retrobat.
Les modèles de manettes produits avant le modèle Xbox One S (par exemple Xbox 360, Xbox One) nécessitent l'utilisation d'un dongle USB spécifique pour fonctionner.
Manette Nintendo Switch Pro

La manette Switch Pro est idéale pour les émulateurs CEMU (WiiU) ou Yuzu (Switch),étant nativement reconnue par ces derniers. De plus la fonctionnalité gyroscope sera reconnue automatiquement par ces émulateurs.
Certains émulateurs ne permettent pas d'utiliser une manette Switch Pro lorsque RetroBat est activé !
Manette Playstation 5 (DualSense)

La manette DualSense est compatible avec la fonctionnalité gyroscope et fonctionne nativement avec Retrobat.
Manette Playstation 4 (DualShock 4)

La manette DS4 est compatible avec la fonctionnalité gyroscope et fonctionne nativement avec Retrobat.
Certains émulateurs ne détectent pas les touches DS4
Contrôleurs spéciaux
RetroBat prend également en charge le mapping automatique de certains contrôleurs spéciaux (N64, contrôleurs type Genesis, contrôleurs type Saturn, etc.).
Vous pouvez trouver plus d'informations ici.
Contrôleurs spéciaux
Pour certains émulateurs, RetroBat est capable de configurer automatiquement certains contrôleurs spéciaux, comme des manettes N64 ou des manettes reprenant l'aspect des manettes Genesis.
Le mappage peut alors être défini par l'utilisateur dans des fichiers .json, certains configuration de manettes sont déjà fournis avec RetroBat.
Emplacement des fichiers de mappage
Le mappage des contrôleurs spéciaux se trouve dans le dossier system\resources\inputmapping de votre installation RetroBat, la liste actuelle se composant de :
Contrôleur Saturn & Genesis
Contrôleurs N64
Contrôleurs & émulateurs actuellement supportés
Le tableau ci-dessous détaille les contrôleurs spéciaux actuellement supportés et les émulateurs pour lesquels RetroBat propose l'auto-configuration.
Contrôleur N64
Nintendo Switch Online N64 Controller (030000007e050000192000000000680c)
RetroArch Ares Bizhawk Mupen64(RMG) Simple64 Ship Of Harkinian
Mayflash N64 Adapter (2 joueurs) (03000000d620000010a7000000000000)
RetroArch Ares Bizhawk Mupen64(RMG) Simple64 Ship Of Harkinian
Raphnet N64 Adapter (2 joueurs) (030000009b2800006300000000000000)
RetroArch Ares Bizhawk Mupen64(RMG) Simple64 Ship Of Harkinian
Contrôleur Genesis
8BitDo M30 (mode xinput) (030000005e040000e002000000007200)
RetroArch Ares Bizhawk JGenesis Kega-Fusion Mednafen
8BitDo M30 (mode switch) (030000007e0500000920000000006803)
RetroArch Ares Bizhawk JGenesis Kega-Fusion Mednafen
8BitDo M30 (mode dinput) (03000000c82d00005106000000000000)
RetroArch Ares Bizhawk JGenesis Kega-Fusion Mednafen
Contrôleur Saturn
8BitDo M30 (mode xinput) (030000005e040000e002000000007200)
RetroArch Bizhawk Kronos Mednafen SSF YabaSanshiroRetroAr
8BitDo M30 (mode switch) (030000007e0500000920000000006803)
RetroArch Bizhawk Kronos SSF YabaSanshiro
8BitDo M30 (mode dinput) (03000000c82d00005106000000000000)
RetroArch Bizhawk Kronos Mednafen SSF YabaSanshiro
Sticks Arcade
Les sticks Arcade ont un fonctionnement similaires aux Manettes de Jeu, la correspondance des touches est disponible dans la notice.
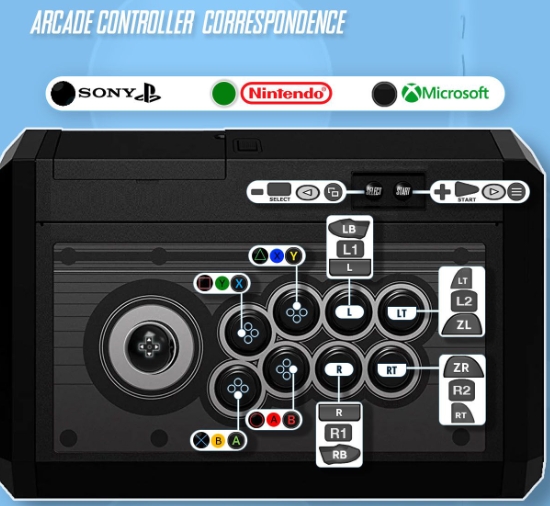
Pistolets
Bang bang
La comptabilité avec les pistolets est une fonctionnalité assez récente dans Retrobat, pour une utilisation correcte sur certains émulateurs (Model2, Model3, Teknoparrot, ...), il sera nécessaire d'effectuer des réglages directement dans les émulateurs.
Il existe plusieurs modèles de pistolets sur le marché, seuls quelques-uns ont pu être testé par les équipes .
Détection du pistolet
Lorsqu'un pistolet est connecté, une icône représentant un pistolet apparaît dans le coin supérieur gauche de l'écran, à l'emplacement des icônes des manettes : ![]()
Une cible est également visible à l'écran, et une nouvelle collection "JEUX DE TIR" est disponible dans la Vue Système

Les jeux de tir sont identifiés à l'aide d'une icône "pistolet" apparaissant après leur nom.
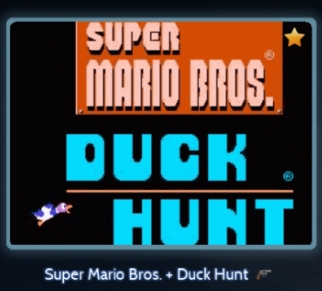
La liste des jeux compatibles est maintenue dans un fichier .xml localisé dans le répertoire d'installation de Retrobat. Il est possible de modifier la liste directement dans le fichier xml si des jeux sont manquants ou identifiés par erreur.
L'équipe RetroBat ne recommande pas de modifier ce fichier. Conserver une version du fichier modifié afin d'éviter de le perdre lors d'une mise à jour de Retrobat.
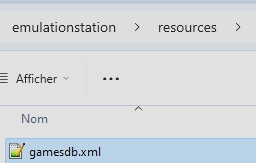
Configuration des pistolets
Activation
Les pistolets peuvent être activé dans les fonctionnalités avancées du système ou dans les fonctionnalités avancées du jeu.
Depuis la Vue Jeux ouvrir les options d'affichage et sélectionner CONFIGURATION AVANCÉE DU SYSTEME
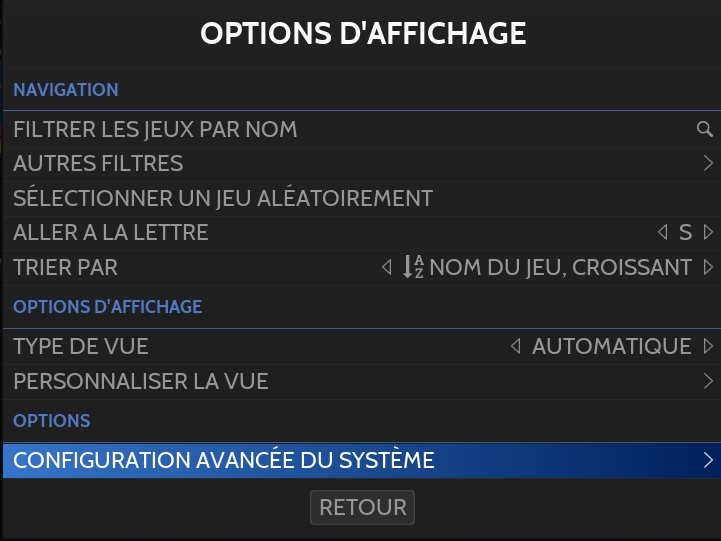
Choisir ensuite PISTOLETS
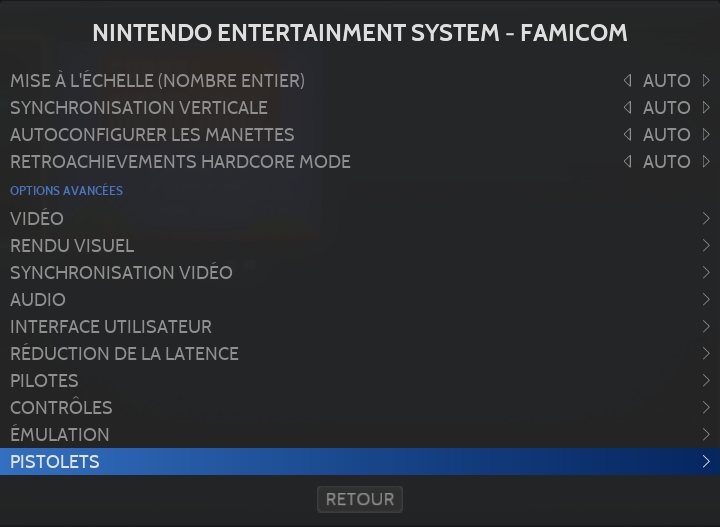
Puis activer l'option PISTOLETS
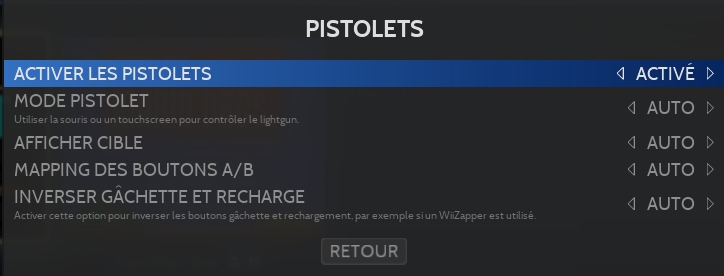
Le même paramétrage peut être effectué individuellement pour un jeu dans le menu Options du Jeu puis CONFIGURATION AVANCÉE DU JEU.
Modèles de pistolets
WiiMote & Mayflash DolphinBar


Il est possible de profiter de ses jeux de tirs avec une Wiimote associée à une Mayflash Dolphinbar.
2 options de configuration sont disponibles:
Mayflash Dolphinbar en mode 2
Mayflash Dolphinbar en mode 4 et activation de WiimoteGun.
Les 2 configurations fonctionnent sur un même principe : convertir les mouvements de la wiimote en mouvement simulant le pointeur d'une souris. Les émulateurs permettant la visée à l'aide d'une souris pourront ainsi être contrôlé par la Wiimote.
Le paramétrage de la Dolphinbar en mode 4 permet l'utilisation de l'utilitaire WiimoteGun, et donc de la calibration de la Wiimote en maintenant appuyé le bouton "home" de la Wiimote.
Précision: le mode 4 de la dolphinbar n'est pas compatible avec l'utilisation de plusieurs wiimotes dans le cadre de jeux "multigun".
Sinden Lightgun

Le Sinden Lightgun fonctionne et est détecté par RetroBat, il est cependant nécessaire que le logiciel Sinden soit en cours d'exécution:
Lors de l'utilisation d'un Sinden Lightgun, il est nécessaire de faire apparaître une bordure blanche autour de l'écran. Cette bordure permet à la caméra du pistolet de détecter la cible.
La bordure apparaît automatiquement dans la plupart des cas
Pour certains émulateurs "standalones", il est possible de faire apparaître la bordure à l'aide de Reshade, en sélectionnant le shader "sindenborder" dans la liste de shaders disponibles
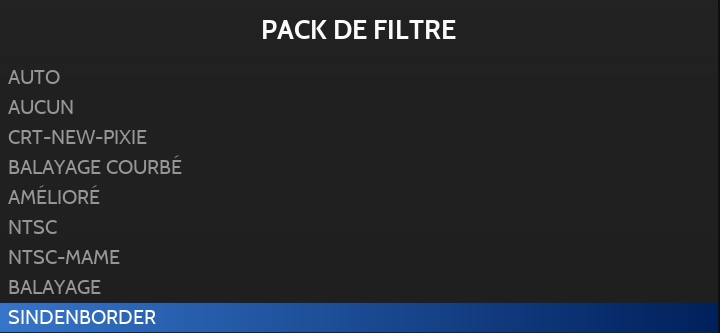
RetroBat peut lancer automatiquement le logiciel Sinden Lightgun quand un pistolet Sinden est détecté, vous pouvez également l'ajouter dans le dossier system\tools\sinden de votre installation Retrobat...

...ou spécifier où trouver le logiciel depuis les réglages :

Il est important de s'assurer que le logiciel Sinden est configuré pour démarrer automatiquement :
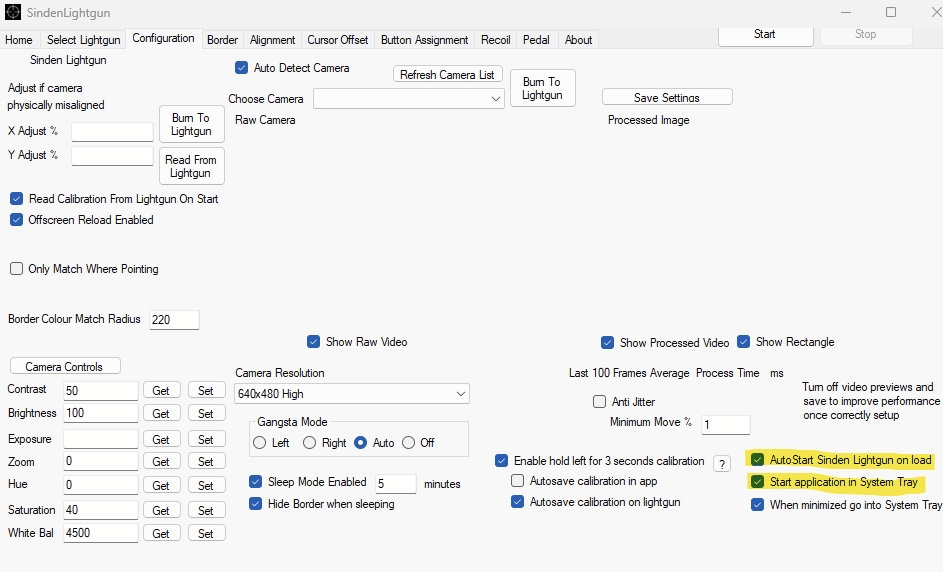
Gun4IR
RetroShooters

WiimoteGun
Transformer votre Wiimote en souris et l'utiliser avec les jeux lightgun.
Site Web : https://github.com/fabricecaruso/WiimoteGun
WiimoteGun est un utilitaire qui peut être activé automatiquement au démarrage de Retrobat en modifiant un paramètre dans le fichier retrobat.ini.
WiimoteGun offre la possibilité d'utiliser une Wiimote pour simuler les mouvements d'une souris, permettant ainsi l'utilisation d'une Wiimote en tant que Lightgun.
Il est possible d'accéder au menu de calibration de la Wiimote en effectuant un appui long sur le bouton 'Home' du contrôleur.
L'icône WiimoteGun est active dans la barre des tâches lorsque WiimoteGun est en fonctionnement et lorsque Retrobat est lancé :
L'icône est verte lorsqu'une Wiimote est détectée et grisée dans le cas contraire.
Options de WiimoteGun
Il est possible d'accéder aux options du programme WiimoteGun depuis la barre des tâches en effectuant un clic droit sur l'icône WiimoteGun.
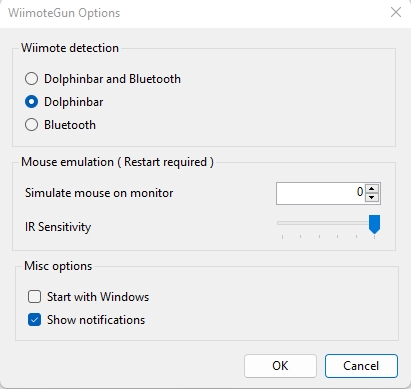
Clavier
Il est possible d'utiliser un clavier pour naviguer dans Retrobat, il sera reconnu dès le lancement.
La correspondance des tocuches est disponible ICI.
Volants
Vroum vroum
La compatibilité des volants est une fonctionnalité très récente dans RetroBat, pour de nombreux émulateurs ou de nombreux modèles, une configuration spécifique est requise pour que le volant soit pleinement fonctionnel.
De nombreux volants sont disponibles sur le marché. Seuls quelques uns ont été testés et configurés pour fonctionner automatiquement.
Détection des jeux de course se jouant au volant
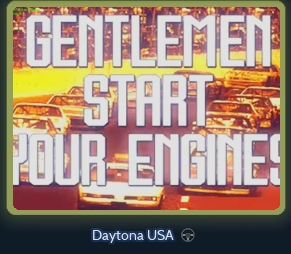
La liste des jeux se jouant avec un volant est stockée dans un fichier .xml dans le dossier RetroBat, si vous pensez que certains jeux de cette liste ne devraient pas y figurer, vous pouvez les retirer et gérer votre propre liste.
L'édition de ce fichier est de votre responsabilité.
Veillez a en faire une sauvegarde, car il sera écrasé lors des mises à jour de RetroBat.
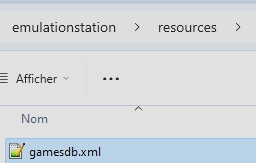
Configuration des volants
Activation du volant
Le volant peut être activé pour un système ou pour un jeu.
Pour activer le volant pour un système, depuis la Vue Jeux, ouvrez les Options d'Affichage et sélectionnez CONFIGURATION AVANCÉE DU SYSTÈME.
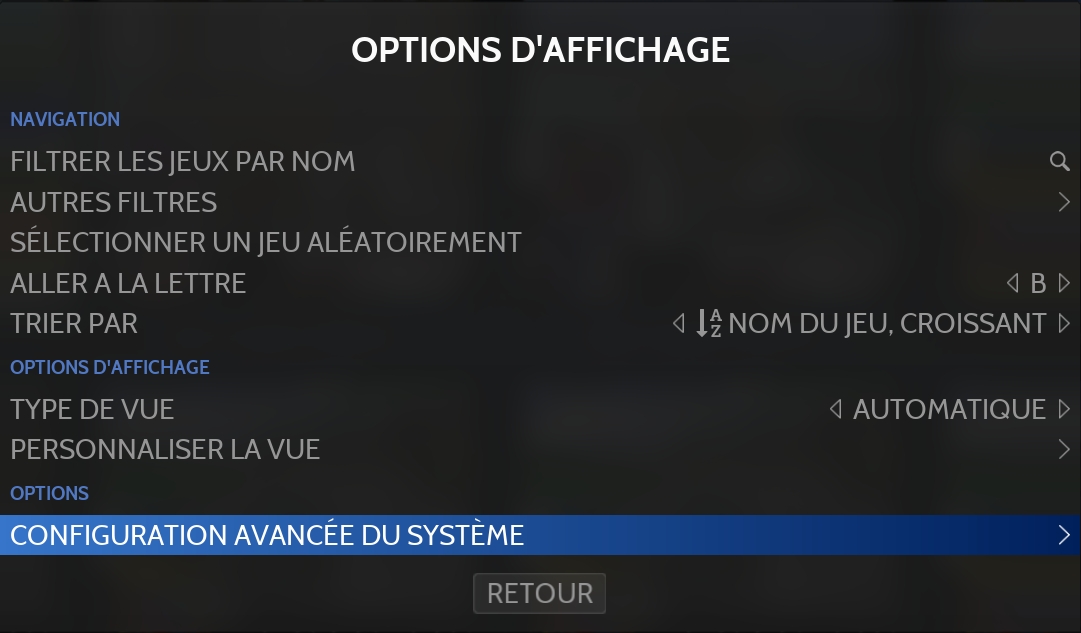
Naviguez jusqu'à l'option WHEELS
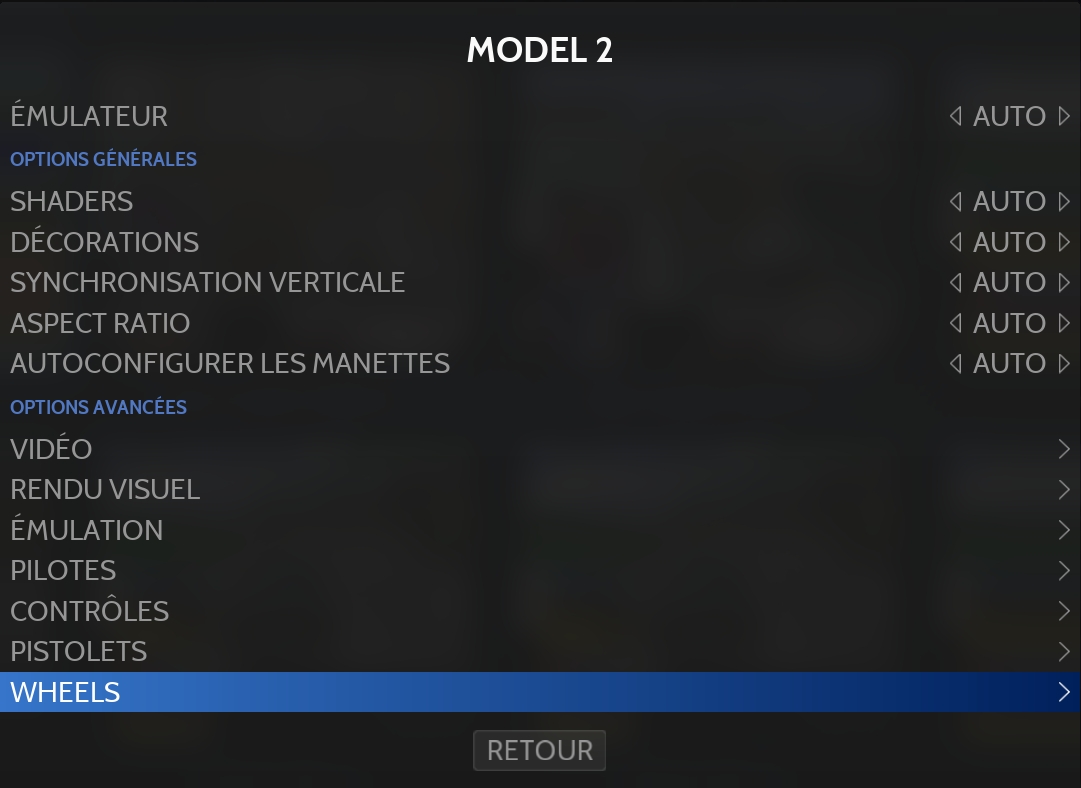
Basculez ENABLE WHEELS sur ACTIVÉ
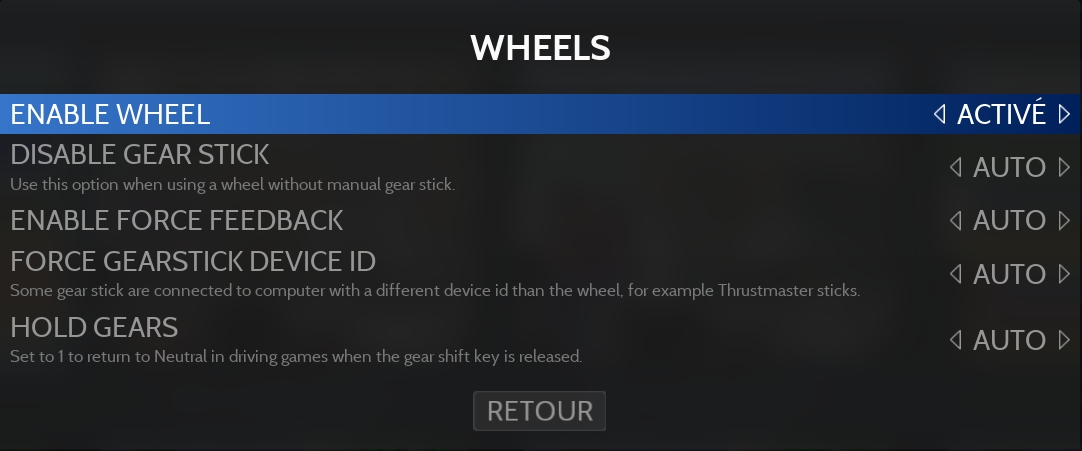
La même option peut être activé par jeu depuis le menu Option du Jeu puis CONFIGURATION AVANCÉE DU JEU.
Volants compatibles avec RetroBat
Logitech G29

Logitech G920

Logitech G923

Thrustmaster T300RS

Compatibilité des émulateurs
Les émulateurs suivant ont été configurés pour être compatible avec l'auto-configuration des contrôles au volant :
Model 2
OUI
RetroBat permet une configuration spécifiques par jeu
Supermodel
OUI
Flycast
NON (outil externe requis)
RetroBat propose différentes combinaisons de boutons pour l'embrayage et le frein
PCSX2
OUI mais il est nécessaire d'ouvrir le menu et de configurer le retour de force à chaque utilisation
Il peut être nécessaire de modifier le type de volant depuis les options avancées
Configurer un volant
Le mapping du volant pour un volant en particulier peut être réalisé depuis les fichiers de configuration situés dans le dossiersystem\resources\inputmapping\wheels de votre installation RetroBat installation:
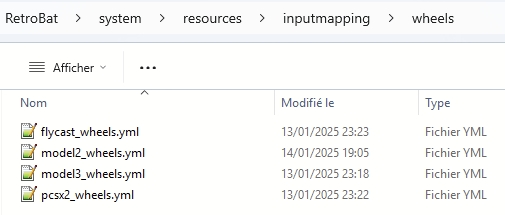
Ci-dessous, un exemple pour Flycast :
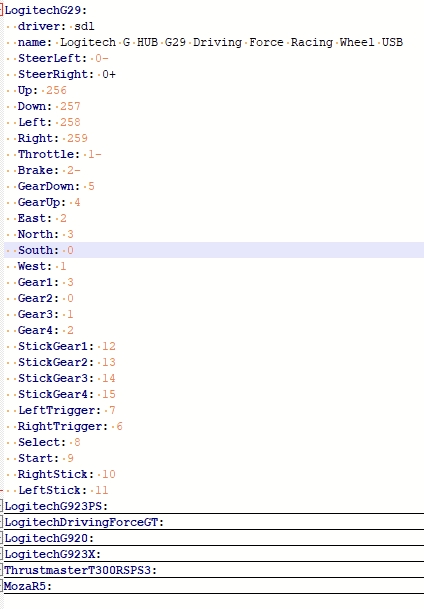
Le format est important : chaque volant doit être renseigné dans son propre container, suivi du nom du bouton, lui-même précédé de 2 espaces.
Le volant LogitechG29 peut être utilisé comme exemple.
Pour adapter le fichier a votre volant, configurer votre matériel directement sous Flycast, sauvegarder, ouvrir le fichier de configuration crée dans le dossier emulators\flycast\mappings et reporter les valeurs sur le fichier.
Le nom du container pour les volants pouvant potentiellement être pris en charge se trouve ici.